Panasonic Smart TVs offer a wide range of entertainment options through various applications. Downloading and installing new apps on your Panasonic Smart TV allows you to access streaming services, games, and other exciting content.
This easy-to-understand guide will walk you through downloading and installing new apps on your Panasonic Smart TV.

Steps to Download and Install New Apps on Panasonic Smart TV
Before diving into the installation process, it’s essential to know that not all apps are available for all Panasonic Smart TVs. The availability of apps depends on the TV model and the operating system it runs on.
Visit Panasonic’s official website or consult your TV’s documentation to verify the compatible apps for your specific model.
Accessing the App Market on Panasonic Smart TV
- Power on your Panasonic Smart TV and ensure it is connected to the internet.
- Using your TV remote, navigate to the main menu or home screen.
- Look for the “Apps” or “App Market” icon and select it. The icon may resemble a shopping bag or display the word “Apps.”
Browsing and Selecting Apps on Panasonic TV
- Once in the App Market, you’ll find a list of available apps organized into different categories.
- Use the navigation buttons on your remote to scroll through the categories and select the one that interests you.
- Within each category, browse the available apps and read their descriptions to find the ones you want.
- When you find an app you’d like to install, highlight it and select the “Install” or “Download” button. Follow any on-screen prompts if necessary.
Installing Apps on Panasonic Smart TV
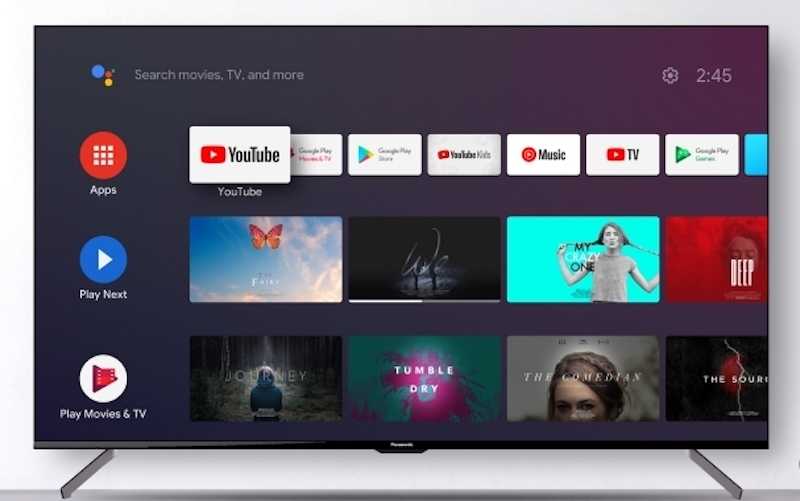
- After selecting the “Install” or “Download” button, a progress bar or indicator will show the installation process.
- Wait for the app to download and install. The time required may vary depending on your internet connection speed and the size of the app.
- Once the installation is complete, you may be prompted to open the app immediately or return to the App Market. Follow the instructions on the screen accordingly.
Launching and Managing Installed Apps on Panasonic TV
- To access the newly installed app, go back to the main menu or home screen of your Panasonic Smart TV.
- Look for the “Apps” section and navigate to it.
- Within the Apps section, you’ll find a list of all the installed apps on your TV.
- Highlight the app you want to use and press the “OK” or “Enter” button on your remote to launch it.
- You can rearrange their order, remove unwanted apps, or check for updates by selecting the appropriate options in the Apps section to manage your apps.
Downloading and installing new apps on your Panasonic Smart TV expands its capabilities and allows you to access various entertainment options. Following this easy-to-understand guide, you can navigate the App Market, select desired apps, and successfully install them on your TV.
We hope this post has been helpful and informative to you. Enjoy exploring and enhancing your Panasonic Smart TV experience with new and exciting applications!


