If you’re looking for how to turn on or off closed captioning and and activate subtitles when watching movies or TV series on your Samsung Smart TV, you’ve come to the right place. In this blog post, we’ll show you how to do just that.
Closed captioning and subtitles can be helpful for a variety of reasons, whether you’re hard of hearing or just want to watch a show in a language other than your own. Whatever the reason, it’s easy to turn them on or off and enable or disable the smart TV feature as needed.

So, without further ado, let’s get started!
TODAY’S DEALS: Check out these limited-time offers on the latest Samsung TVs at Amazon, Walmart, & Samsung.com!
How to Enable or Activate Closed Captioning & Subtitles when Streaming on a Samsung Smart TV Device
- First, make sure that your Samsung smart TV device is turned on and connected to the WiFi Internet network.
- Then, open the Settings menu and navigate to the General tab.
- From here, select Closed Captions and Subtitles.
- You’ll see a variety of options for activating and adding subtitles or closed captions to your TV video content.
- Select the option that best suits your needs and follow the on-screen instructions.
- Once you’ve activated and enabled subtitles or closed captions on your Samsung Smart TV, you can adjust the settings to customize how they appear on-screen.
How to Turn Off or Disable Closed Captions & Subtitles Feature on a Samsung Smart TV
If you’re watching a TV show or movie on your Samsung Smart TV and you don’t want to see the closed captions or subtitles, there’s an easy way to turn them off or disable the feature. Here’s how:
- Press the Menu button on your remote control.
- Navigate to Settings and select it.
- Select Closed Captions & Subtitles from the list of options.
- Toggle the Closed Captions & Subtitles option to Off.
Now you can watch your show or movie without any distractions from the closed captions or subtitles.
Does Samsung Smart TV Always Support Subtitles?
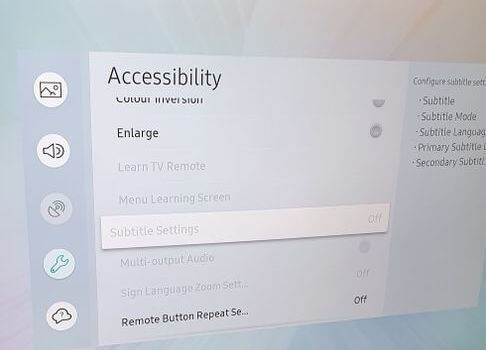
The short answer is: it depends on the content that you’re streaming.
Some movies and TV shows have hard-coded subtitles that cannot be turned off, while others give you the option to turn them off. And still, others have no subtitles at all.
So, if you do not see subtitles on your Samsung TV set, it’s likely because they’re not available for the content you’re watching.
Why Are Subtitles Not Working On Samsung Smart TV?
There can be a few reasons why subtitles are not working or can’t be activated on your Samsung smart TV.
First, check to see if the subtitle feature is turned on in the settings menu. If it is, then you may need to adjust the subtitle settings to match the format of the video you’re watching.
For example, if the video is in English, but the subtitles are in Spanish, then you’ll need to change the subtitle language setting in order to see the subtitles.
If subtitle settings are not the issue, then it’s possible that there’s a problem with the video itself. In this case, try downloading or streaming the video from a different source. If that doesn’t work, then there may be an issue with your Samsung smart TV, and you should contact customer support for assistance.
How do I increase the Size of the Closed Caption Print on my TV Screen?
First, check to see if your TV has a “CC” or “Closed Caption” button on the remote control. If so, you can press this button to cycle through the different font size options for closed captioning.
If your TV does not have a CC button on the remote, you’ll need to access the closed captioning settings from within the menu system. To do this, start by pressing the “Menu” button on your remote control. Then use the arrow keys to navigate to the “Settings” menu. From here, select “Accessibility” then “Closed Captioning.”
Once you’re in the Closed Captioning menu, you should see an option for “Font Size.” Use the arrow keys to change this setting until you find a font size that is comfortable for you.
Final Thoughts
We hope this guide has been helpful in showing you how to turn on or off closed captions and subtitles on your Samsung Smart TV. Closed captions and subtitles can be a great way to make sure you don’t miss any dialogue when watching your favorite shows and movies.
Whether you’re hard of hearing or just want to make sure you catch every word, turning on these features is a simple process that only takes a few seconds.
DON’T MISS: Super cool deals on Samsung smart TV at Amazon and Walmart!


