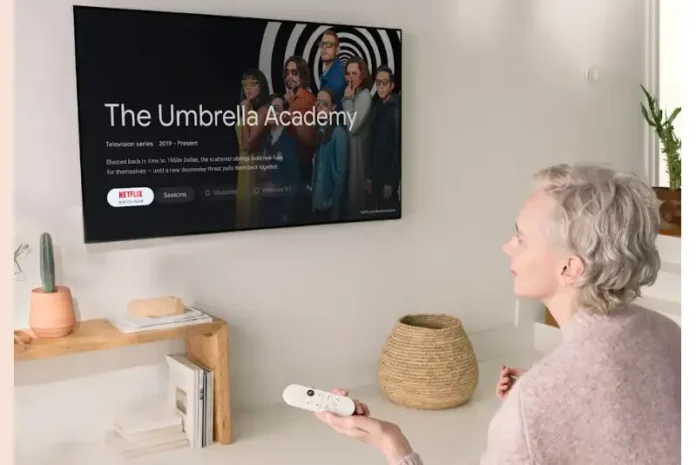The Chromecast with Google TV is a popular streaming tool that lets in customers to get entry to their preferred television shows and films on their smart TV. However, sometimes the remote may not work properly, which can be frustrating.
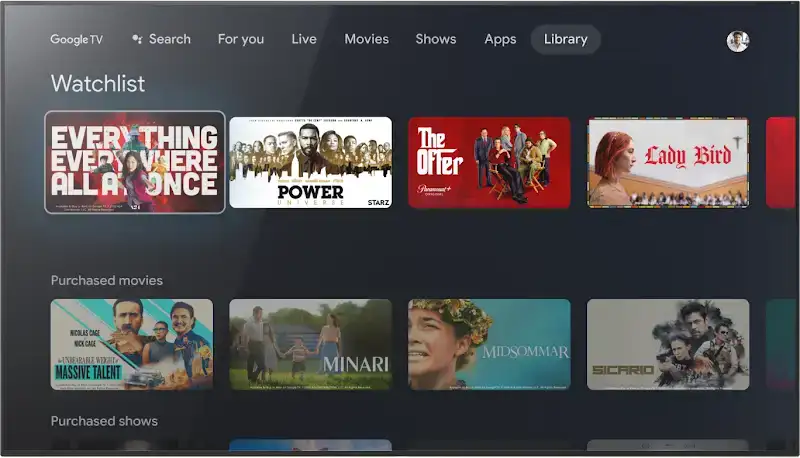
How to Fix Chromecast with Google TV Voice Remote Light Keeps Pulsing, Not Working, Freezes or Hanging Issues
Here are some common fixes for issues with a non-working Chromecast with Google TV remote. These troubleshooting methods might work for Chromecast voice remote control device that has the light on but it’s not working, keeps on freezing or hanging.
#1 – Replace the Remote Control Batteries
One of the first things to try when your Chromecast with Google TV remote is not working is to replace the batteries. The remote uses two AAA batteries, which can run out of power over time.
- To replace the batteries, open the back cover of the remote and remove the old batteries.
- Then, insert two fresh AAA batteries, making sure to align the positive and negative ends correctly.
- Check the remote to see if it really works.
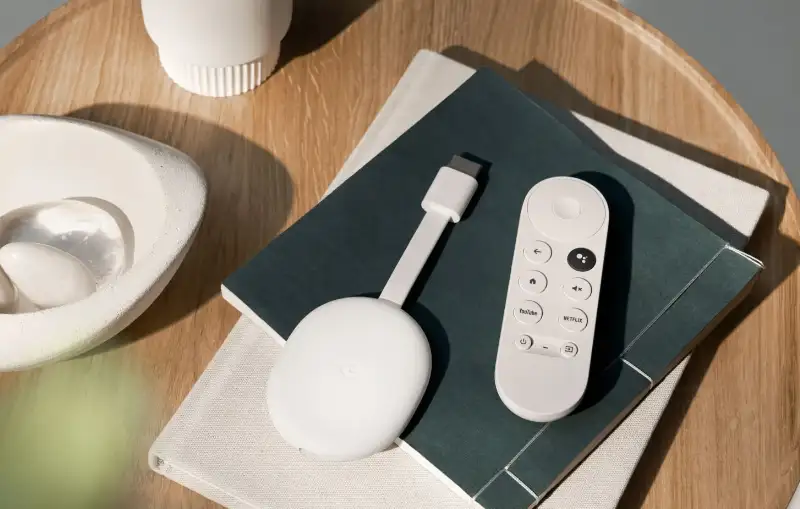
#2 – Power Cycle the Chromecast Device
If replacing the batteries does not solve the issue, the next step is to power cycle the Chromecast device. This means unplugging the power cable from the tool and expecting approximately a minute earlier than plugging it lower back in.
After that, press a button on the remote to see if it responds.
#3 – Factory Reset your Google Chromecast Device
If neither battery replacement nor power cycling works, a factory reset may be necessary. This will erase all information at the Chromecast and restore it to its default and unique settings.
- To factory reset the Chromecast, remove the batteries from the remote first.
- Then, navigate to Settings > System > About > Factory reset on your TV screen, and follow the instructions.
- After the Chromecast has been reset, turn on the remote and try pairing it with the device again.
#4 – Check the Remote Batteries & Insert them Correctly
Sometimes, the remote batteries may not be correctly inserted, which can prevent the remote from working. Make sure the batteries are aligned properly and fully inserted into the remote. If the batteries are unfastened or corroded, update them with new ones.
#5 – Restart the Chromecast and WiFi Router/Modem Network Device
If the remote still does not work, try restarting both the Chromecast device and your modem/router. Unplug the electricity cable of the Chromecast and wait for about 3 seconds earlier than plugging it lower back in.
Also, power off your modem/router and look forward to a minute before turning it back on. Moving the Chromecast away from other devices, wires, or cables may also help reduce interference.
#6 – Reboot the Chromecast Voice Remote
If you use a smart tv with Google tv mounted or a Google Chromecast faraway, you may try to reboot the remote. Press and hold the home and lower back buttons on the remote for about five seconds till the mild at the remote blinks. This will reboot the remote and hopefully fix any connectivity issues.
#7 – Check for Any Interference
Finally, check for any potential sources of interference near the Chromecast device, such as other electronics, Bluetooth devices, or physical obstacles. These can interfere with the signal between the remote and the Chromecast and cause connectivity issues.
#8 – Contact Google Support
If none of these solutions work, it may be time to contact Google Support for further assistance. Make sure to check your warranty and eligibility for repair or replacement before contacting support.
Conclusion
In conclusion, a non-working Chromecast with Google TV voice remote control can be frustrating, but there are several possible solutions that you can try before contacting support. By following these steps, you can hopefully get your remote working again and enjoy your favorite shows and movies.