Shop around for affordable, high quality televisions for a bit and you’re sure to find Hisense in the mix. Hisense TVs are known for being affordable, feature-packed, and generally good value for the money. While they may not have the same brand recognition as some of the larger players in the TV market, they offer solid features and for prices much lower than its competitors.
Of course, with a lower price tag comes some trade offs, and that’s true of Hisense’s products. Hisense TVs are solid when it comes to performance, though they can sometimes have technical issues that users need to troubleshoot themselves.

Among these issues is how sometimes, Hisense TVs can stop showing you full screen content, cutting out portions of the display and minimizing your video or image media. So, what can you do about it?
How to Fix Hisense Smart TV Not Changing or Showing Full Screen Picture or Cutting Out Display
If your Hisense smart TV device is not showing videos on a fullscreen display picture, it’s usually just a temporary issue that’s caused by a software error on your TV monitor. Because of this, most of the general fixes and troubleshooting methods that tend to fix these kinds of issues also applies here.
We’ve compiled a few of these fixes into simple guides to follow below, so here are several possible solutions you can try to fix the problem.
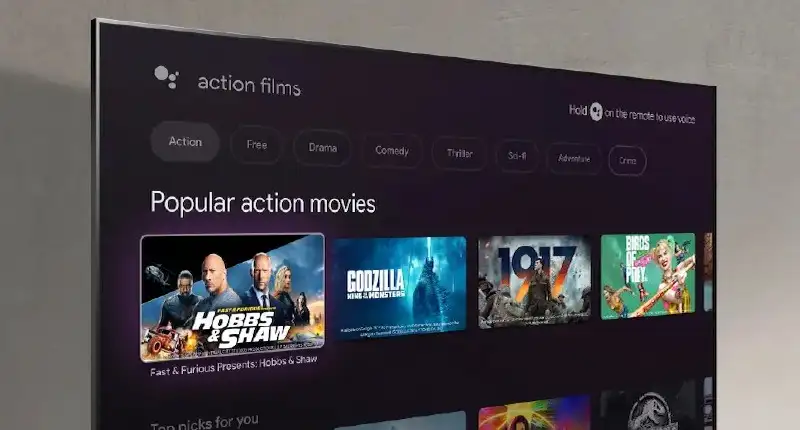
Change your Hisense TV Screen’s Aspect Ratio
- Sometimes your TV’s aspect ratio can simply be incorrect.
- On your Hisense TV remote, search for the “Aspect” or “Zoom” button.
- Press the button while pointing the remote at your Hisense TV.
- Scroll through the various aspect ratios until you reach 16:9.
- Set 16:9 as your default.
- Test the smart TV with different types of content.
Change the Picture Settings on Hisense Smart TV
- Similar to the last solution, sometimes the picture setting can change your TV’s aspect ratio.
- Go to the Settings menu.
- Search for the Display section.
- Click on the Picture Settings option.
- Scroll through the picture setting profiles until you reach “Normal” or “Standard” mode.
- See if your TV’s aspect ratio is correct.
- Test the TV with different types of content.
Check your TV Source Settings
- If the source of your TV’s image is displaying content in a different aspect ratio, it will display as a different size on your Hisense smart TV.
- Go to the settings section of your source.
- Search for Display Settings.
- In the display settings, search for options to change resolution and aspect ratio.
- Change the resolution and aspect ratio to match your Hisense TV.
- See if your TV’s aspect ratio is correct.
- Test the TV with different types of content.
Update your Hisense TV’s Device Software or Firmware
- Sometimes your firmware is old and causing issues with content playback.
- Go to the Settings menu of your Hisense TV.
- Search for the software updater.
- If there’s an update available, click Update Now.
- Wait for the update to finish.
- Once it’s done, restart your Hisense TV.
- See if your smart TV’s aspect ratio is correct.
- Test the TV with different types of content.
If none of these solutions work, you may need to contact Hisense customer support for further assistance. TVs have many different moving parts inside, and even one malfunctioning can cause bigger issues like this to arise.
We hope our guide managed to help you fix the problem though, and for more fixes like this, stay tuned!



This has been so helpful because for over 3 years i hve been viewing videos half screen yet i bought a big screen to enjoy big picture, till today when i have decided to try Google to see if i can get a solution for this, am so 😊, thanks alot because i had started to hate Hisense TVs.