If you love listening to songs any time you want or anywhere you are without any interruptions, Deezer is a music streaming service that’ll let you enjoy just that. Even if it’s not in the same league as other household names, like Spotify or Apple Music, Deezer has a group of followers who enjoy what the app can offer.
Sadly, your listening experience can easily be interrupted and disturbed if you encounter errors like “Error: Failed to Play. The requested content is not loading.”
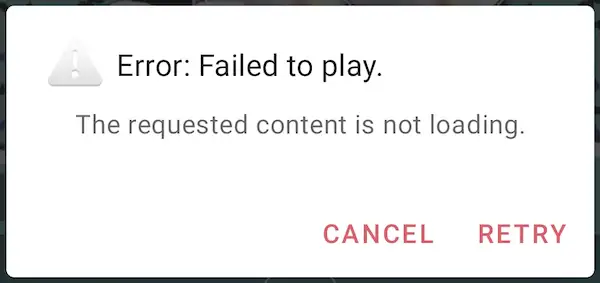
How to Fix Deezer Music Streaming App Error ‘Failed to Play or The Requested Content is Not Loading’
Before you give up on the app and delete it from your device, here are a few things you can do to fix this common Deezer app or website issue. Follow the methods below to help you troubleshoot and resolve ‘Failed to Play – The requested content is not loading.’
Review Your Security Settings (For Deezer Web Users)
If you’re streaming Deezer using your browser, start by checking your security settings. The firewall or security settings installed in your computer may prevent Deezer web from playing or running properly.
Make sure you check for security plugins, ad blockers, or Flash blockers that may interfere with the app on your computer. See to it that you also enable Deezer as a safe and reliable site.
Check Internet Network Connection for Problems
A good and stable internet connection is the most important factor for the best Deezer streaming experience. All tracks on Deezer may not load and play if the app is offline or you’re not connected to the internet.
- Close Deezer and all apps running in the background.
- Turn your WiFi off and restart your device.
- Connect to the internet and open the Deezer app again.
If a poor internet connection is indeed the reason for the error, following these steps will ensure that the app will be up and running again as before.
Clear App Cache (For Deezer Mobile App Users)
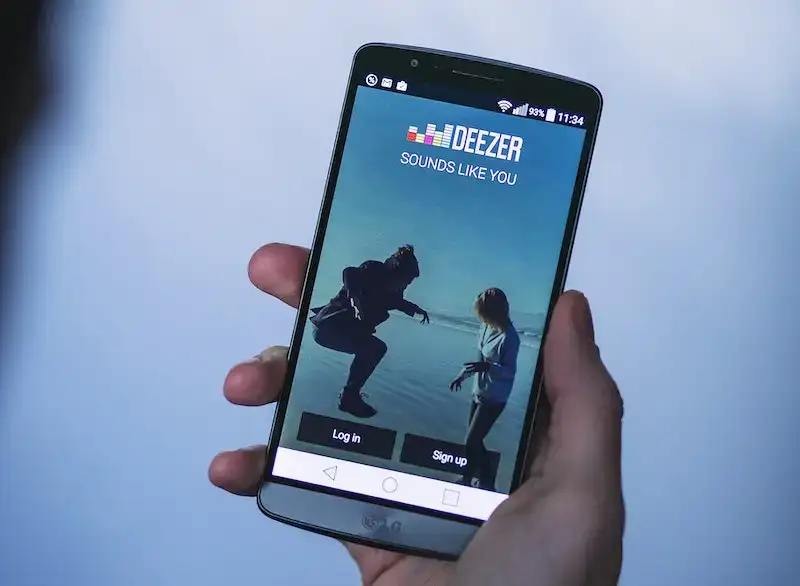
If your Deezer app responds slowly to your taps and requests or you received a notification about full storage, it’s probably because the app’s cache is already full. All saved caches occupy a large space on your device, and deleting them will leave more room to stream music. Just remember, though, that clearing your cache will also clear your Deezer downloads.
- Click on the Settings menu shown as a gear icon on the top right portion of the Deezer app.
- Choose Data and Storage.
- Tap on Disk Usage.
- Click Clear All to proceed with deleting all caches.
Confirm That Your Subscription is Valid and Active
Sometimes, it’s easy to forget things, and the “Failed to Play. The Requested Content is Not Loading” issue may occur as a result of your Deezer subscription status. In case you don’t know, Deezer already terminated its free plan in most regions and countries. It means that if some songs don’t load on the app, it might be time for you to upgrade to a premium plan. The content will also refuse to load or play if your subscription is already expired.
The Bottom Line
Deezer app might not be enjoying the same level of popularity as other streaming services but it does keep up with the competition. The next time you encounter the Failed to Play The Requested Content is Not Loading issue, try the fixes above and see if it solves the problem.


