Are you eagerly waiting to catch up on your favorite Disney Plus shows, only to find that the app isn’t cooperating on your Roku or Amazon Firestick device? Don’t worry; you’re not alone!
Many users encounter issues with streaming services like Disney+ from time to time.

Troubleshooting Tips to Fix Disney Plus App Not Working on Roku or Amazon Firestick Device
Let’s walk you through some easy steps to get your app running smoothly on your Roku or Firestick and fix the Disney+ issue.
Check Your Internet Connection
Before we dive into troubleshooting, ensuring your internet connection is stable is essential. A weak or unreliable connection can lead to streaming problems. Here’s what you can do:
- Restart Your Router – Perform a power cycle on your router by unplugging it for 30 seconds and plugging it back in. This can help refresh your internet connection.
- Connect via Ethernet – If possible, use an Ethernet cable to connect your Roku or Firestick to your router. Wired connections tend to be more stable than Wi-Fi.
- Check Your Wi-Fi Signal – Make sure your device is connected to a reliable Wi-Fi signal. Consider moving closer to the router or using a Wi-Fi extender if the signal weakens.
Update the Disney+ App
Outdated apps can often lead to compatibility issues. Here’s how to ensure your Disney Plus app is up to date:
For Roku:
- Press the “Home” button on your Roku remote.
- Navigate to “Disney Plus” and highlight it.
- Press the “Star” (*) button on your remote.
- Select “Check for Updates” and follow the on-screen instructions to update the app if available.
For Amazon Firestick:
- From the Firestick home screen, go to “Settings.”
- Scroll right and select “My Fire TV.”
- Choose “About.”
- Click on “Check for Updates.”
BEST DEAL: Check out these amazing offers on Fire TV Stick devices at Amazon!
Clear the Disney Plus App Cache and Data
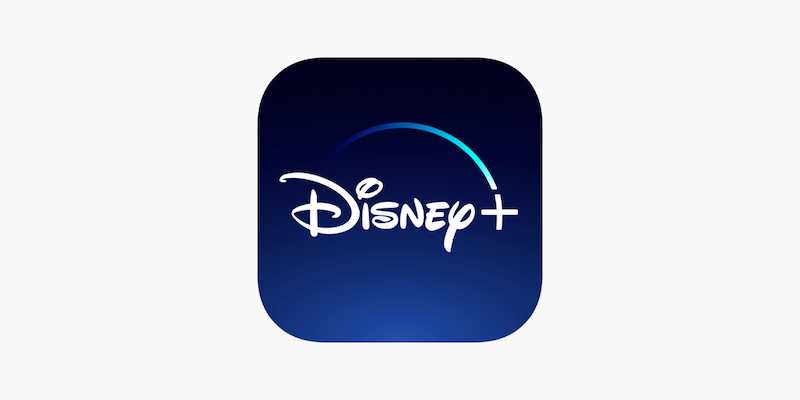
Over time, cached data and cookies can cause conflicts. To resolve this, you can clear the cache and data for the Disney+ app.
For Roku:
- Navigate to “Settings” on the Roku home screen.
- Select “System.”
- Choose “Advanced system settings.”
- Click on “System restart” and confirm the action.
For Amazon Firestick:
- Go to “Settings” from the Firestick home screen.
- Select “Applications.”
- Choose “Manage Installed Applications.”
- Find “Disney Plus” and select it.
- Click on “Clear Cache” and “Clear Data.”
Reinstall the Disney Plus App
Sometimes, a clean installation can solve app issues.
For Roku:
- Navigate to the Disney Plus app on your Roku.
- Press the “Star” (*) button on your remote.
- Select “Remove channel.”
- After uninstalling, visit the Roku Channel Store and reinstall Disney Plus.
For Amazon Firestick:
- Go to the Firestick home screen.
- Scroll to “Apps” and select “See All.”
- Find “Disney Plus” and press the “Options” button (three horizontal lines) on your remote.
- Choose “Uninstall” and confirm.
- Reinstall Disney+ from the Amazon App Store.
Check for System Updates on Roku or Amazon Firestick

Outdated operating systems on your Roku or Firestick can sometimes be the culprit.
For Roku:
- Press the “Home” button on your Roku remote.
- Navigate to “Settings.”
- Select “System.”
- Choose “System update” and follow the on-screen instructions if an update is available.
For Amazon Firestick:
- From the Firestick home screen, go to “Settings.”
- Scroll right and select “My Fire TV.”
- Choose “About.”
- Click on “Install System Update” if available.
Contact Disney Plus Customer Support
If none of the above solutions work, it may be time to contact Disney Plus support. They can provide personalized assistance for your specific issue. You can usually find their contact information on the Disney+ website or app.
DON’T MISS: Awesome and limited-time offers on Roku streaming players available now at Amazon & Walmart!


