Netflix errors are inevitable and have always been part of the streaming experience. The giant streaming service provider is not resistant to issues and as its user-base grows, various errors come from different directions.
One of the most common errors that affect Netflix viewers recently is the error code TVQ-PB-101. It comes with different variations but the root cause is the same. It is caused by network and server issues that hinder Netflix to be loaded fully on user devices. This particular Netflix error code troubles users across multiple devices. Affected devices include Samsung and Vizio smart TVs as well as Amazon Fire Stick and Fire TV.
The complete error message looks something like this:
“We’re having trouble playing this title right now. Please try again later or select a different title.”
The accompanying error codes vary depending on which device it was displayed. Here are some of the error messages reported by users.
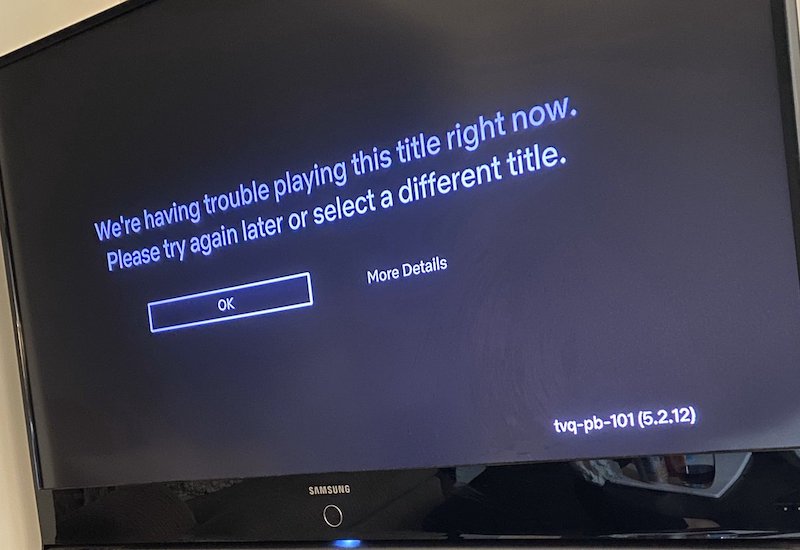
On Samsung and Vizio Smart TV:
- Netflix Error tvq-pb-101 (2.8)
- Netflix Error tvq-pb-101 (3.3.-302)
- Netflix Error tvq-pb-101 (3.1.-61)
- Netflix Error tvq-pb-101 (5.2.12)
On Amazon Fire TV and Fire Stick:
- Netflix Error tvq-pb-101 (1.1.6.8)
- Netflix Error tvq-pb-101 (5.2.5)
- Netflix Error tvq-pb-101 (2.10.0)
- Netflix Error tvq-pb-101 (3.3.-305)
Fix Netflix Error TVQ-PB-101 on Samsung or Vizio Smart TV & Amazon Fire Stick or Fire TV
Power Cycle your Vizio or Samsung Smart TV and Amazon Fire TV/Stick Device
The first thing you should try to fix the Netflix error code tvq-pb-101 is to restart your smart TV or Amazon Fire TV/Stick device.
Restart your Vizio or Samsung Smart TV

- Turn off your smart TV using the remote control.
- Then, unplug your TV from the power supply for at least 1 minute.
- Press and hold the power button directly on your TV for 5 seconds to discharge any residual power. This is done while your TV is still unplugged.
- For some modern smart TV that doesn’t have a physical power button, simply leave the TV unplugged for at least 3 minutes to accomplish a similar effect.
- After that, plug your TV back in and turn it on.
- On your device home screen select Netflix to try and open it again.
Restart your Fire TV or Fire Stick Device

- Go to the device home screen using your Amazon Fire TV or Fire Stick remote control by pressing the Home button.
- Then, select Settings and choose My Fire TV.
- You may need to select System or Device if you don’t see the My Fire TV option.
- Select Restart and try to open Netflix again.
Check your WiFi Internet Connection

Network errors on Netflix happen when you have a weak WiFi Internet connection. Perform a quick test on your home network using these methods:
Running a network connection test from your smart TV or Fire TV/Stick device settings.
Try connecting to the Internet using another app or device.
If the network connection test works, or you can open another app without a problem, proceed to the next steps below.
Check the Netflix Server Status
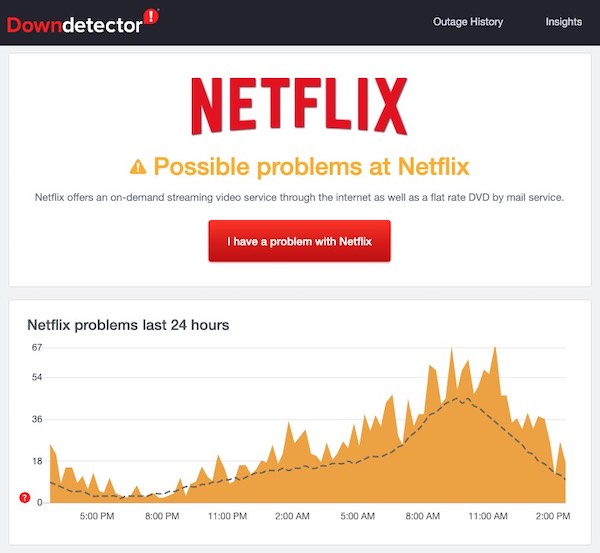
After ruling out the home network issue, the problem might be on Netflix’s end. Check for any ongoing issues with the Netflix servers to make sure that the Netflix services are running properly. You can use tools like Downdetector.com or Isitdownrightnow.com to verify the server status of Netflix services.
However, if the status report shows no outage or any other server problem but you still cannot stream Netflix shows, you can try and look into forums and sites like Reddit. You can also check the official Netflix social media channels on Twitter and Facebook for any announcements.
Clear Netflix App Cache and Data on Amazon Fire TV or Fire Stick
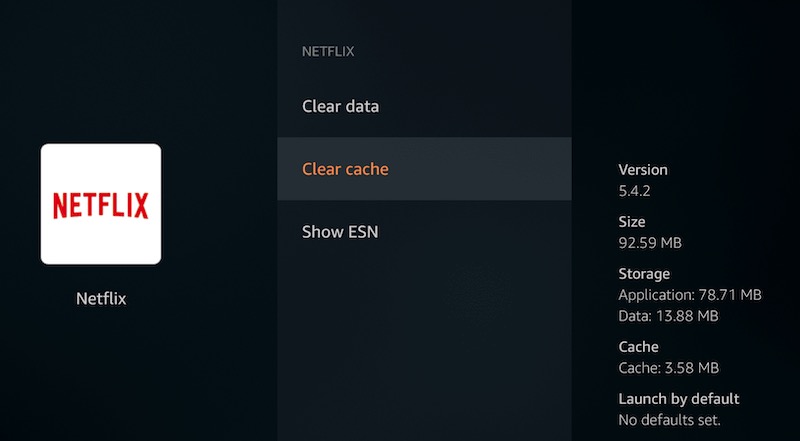
If nothing works from the solution above, try to clear the Netflix app data on your device. Netflix error code tvq-pb-101 can also be caused by outdated cache and data on your device. After clearing your app data, Netflix will then download fresh new ones from its servers.
- On your Amazon Fire TV remote control, hit the Home button.
- Go to the Settings by scrolling to the right of your screen.
- Scroll right again and select Applications.
- Choose Manage installed applications and select the Netflix app.
- Click the Clear data button and select Clear data again.
- After that, select Clear cache at the bottom.
- To complete the process, unplug your Amazon Fire TV or Fire Stick for at least 30 seconds.
- Then try to open Netflix again.
We hope that you are able to troubleshoot and fix the Netflix error tvq-pb-101 on your Samsung or Vizio smart TV and Amazon Fire TV or Fire Stick device.
If you still need assistance, you may contact Netflix support or your Internet service provider. Any tips we missed in solving this Netflix issue? Let us know in the comments below.


