Spotify sometimes has a hiccup where it interrupts song playback at set durations, such as 6, 8, 9, or 10 seconds.
This can be quite bothersome, but luckily, multiple strategies exist that may fix this Spotify issue. Let’s find out!
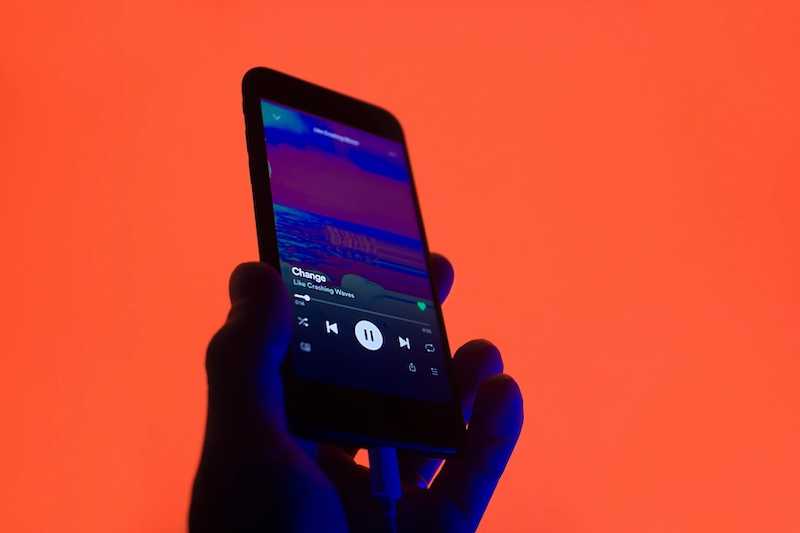
Best Ways to Resolve Spotify Playback Stopping or Pausing Songs at 6, 8, 9 or 10 Seconds
Clear the Spotify App Cache and Data
Clearing the cache and data of the Spotify app can help resolve playback issues caused by temporary files or corrupted data. Follow these steps:
On Android:
- Go to your device’s Settings.
- Select “Apps” or “Applications.”
- Find and tap on “Spotify” in the list of installed apps.
- Tap on “Storage.”
- Choose the option to “Clear Cache” or “Clear Data.”
On iOS:
- Press and hold the Spotify app icon on your home screen.
- Tap on the “x” icon that appears to uninstall the app.
- Go to the App Store and reinstall the Spotify app.
Clearing the cache and data removes any temporary files or corrupted data that may be causing playback issues. After clearing the cache and data (or reinstalling the app on iOS), open Spotify and check if the playback problem persists.
Check Your Internet Connection
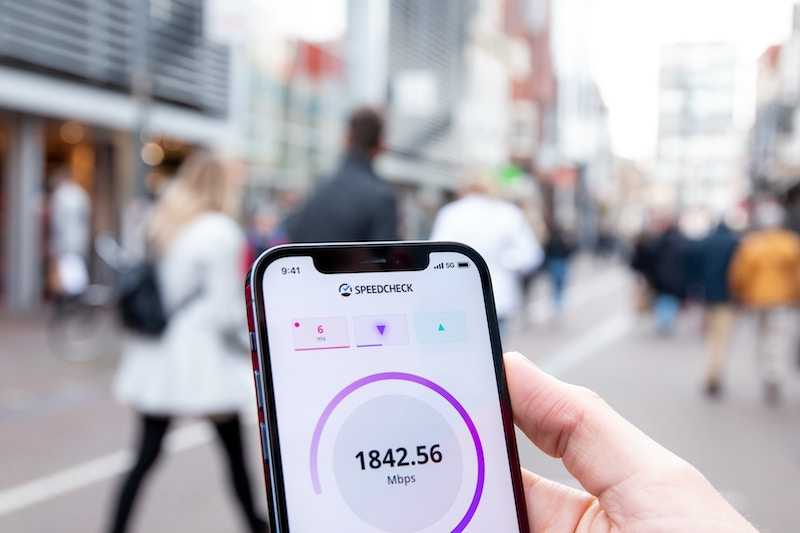
A stable internet connection is crucial for uninterrupted music streaming on Spotify. Here’s what you can do to ensure a stable connection:
- If you’re using Wi-Fi, try switching to a different network or restarting your router to eliminate any potential network issues.
- If you’re on cellular data, ensure you have a strong signal. Consider moving to a location with better reception if necessary.
Poor internet connectivity can cause interruptions in playback and lead to songs stopping or pausing at specific intervals. Ensure that your internet connection is stable before using Spotify.
Disable Battery Optimization on your Device
On Android devices, battery optimization settings may interfere with Spotify’s background playback, leading to playback issues. To disable battery optimization for Spotify, follow these steps:
- Go to your device’s Settings.
- Navigate to the Battery or Power Management section.
- Look for Battery Optimization or Battery Usage Optimization.
- Find Spotify in the list of apps and select it.
- Choose the option to “Don’t optimize” or “Optimize battery usage > All apps > Spotify > Don’t optimize.”
Disabling battery optimization ensures that Spotify can run smoothly in the background without interruptions. Check if disabling battery optimization resolves the playback problem.
Update the Spotify App
Make sure your device has the latest Spotify app version. Developers frequently send out updates to fix glitches and boost the app’s performance. To update the Spotify app, follow these steps:
On Android:
- Go to the Google Play Store.
- Search for “Spotify” in the search bar.
- If an update is available, you will see an “Update” button next to the Spotify app.
- Tap on the “Update” button to install the latest version.
On iOS:
- Go to the App Store.
- Tap on your profile picture in the top-right corner.
- Scroll down to the “Available Updates” section.
- If an update is available for Spotify, tap on the “Update” button.
Updating the Spotify app ensures that you have the latest bug fixes and improvements, which can help resolve playback issues.
Restart Your Device
Occasionally, momentary software conflicts or malfunctions that might be hindering Spotify’s playback can be resolved with a straightforward restart. Follow these steps to restart your device:
- Power off your device.
- Wait for a few seconds.
- Power on your device again.
After the restart, open the Spotify app and check if the playback issue persists.
Disable Crossfade or Equalizer Settings on Spotify

In the Spotify app’s settings, check if you have crossfade or equalizer settings enabled. These settings can sometimes cause playback issues, especially if they are not configured correctly.
Disable these settings temporarily and test playback to see if it solves the problem. Here’s how you can disable these settings:
- Open the Spotify app on your device.
- Go to the settings by tapping on the gear icon or navigating to the “Settings” option.
- Look for options like “Crossfade” or “Equalizer” in the settings menu.
- Disable or turn off these settings.
Disabling crossfade or equalizer settings can eliminate any potential conflicts and ensure smooth playback. Hope this helps!


