A product of Amazon, Prime Video is an on-demand streaming service that offers a wide selection of well-known movies and TV episodes. This is available with a full Amazon Prime membership. You can also stream for free. Nevertheless, you can sign up for premium if you want access to more video content. This is a great help during your leisure time when you can enjoy your favorite seasons. However, a delay or any minor inconvenience could be annoying.
Why Does this Error Exist?
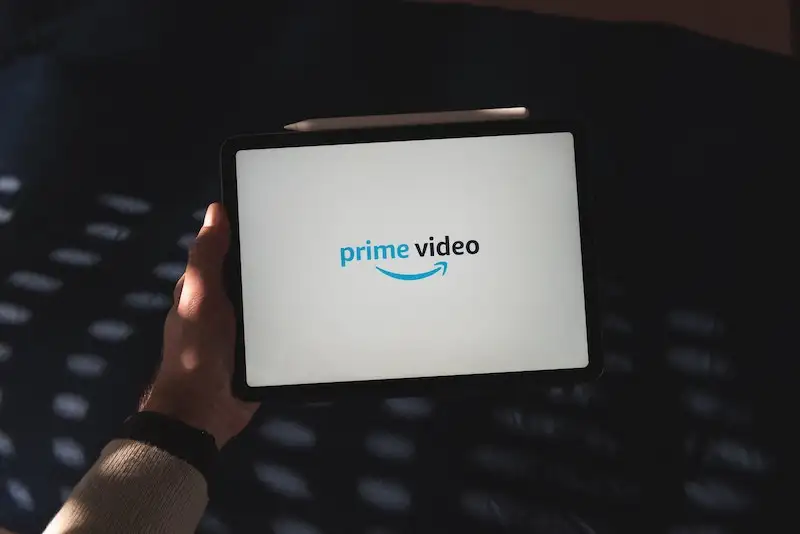
While attempting to start the streaming of a video, some things are bound to go wrong. Like the ‘This video is taking longer than expected’ error message indicates. It’s vital to understand that this isn’t necessarily a client-side mistake, which means that the problem could be with your device, with Amazon’s service, or perhaps even with your web browser.
The error message might look like this:
“Streaming Delay – This video is taking longer than expected to load. Do you want to continue waiting? If this problem continues, please contact Amazon Customer Service and refer to error 7017.”
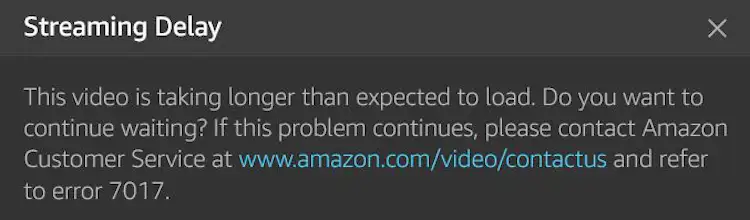
How to Fix ‘This video is taking longer than expected to load’ Error on Amazon Prime Video App
First and foremost, restart your router. A slow WiFi connection must be causing your videos to load for a while resulting to ‘This video is taking longer than expected to load’ error message. To avoid streaming issues and meet Amazon Prime Video’s minimal requirements, ensure your internet connection is 900 Kbits/sec for SD videos and 3.5 Mbits/sec for HD videos.
Check if Amazon’s Server is up.
You can do this by doing the Pinging method:
- Open Run utility. Press the keys window and R.
- Launch the Command Prompt with administrative permissions. Press Ctrl + Shift + Enter while typing “cmd.”
- When the User Account Control (UAC) asks if you want to let the Command Prompt make changes to your device, select Yes.
- Then type primevideo.com.
- Check the result of the ping. If it gives a negative result, the servers are experiencing issues, and the best thing to do is wait. However, if it provides a positive outcome, the server is fine, and you can make other fixes to fix your error.
Restart your web browser.
Use Task Manager to end the browser process entirely and restart it with a brand-new, blank slate.
- Choose the Task Manager by right-clicking any blank area of your taskbar.
- Find your browser, click it, and press the Finish task button.
- Open the browser and see if the issue has been resolved.
Also, if you’ve been using a web browser for streaming on Amazon Prime Video, make sure its versions support HTML5 web players like Google Chrome, Firefox, Microsoft Edge, Safari, and Opera.
- Check for updates. It must be the one causing the delay.
- Go to its About section and click update. Wait and relaunch your browser.
Turn off all browser extensions and add-ons
Disabling any unnecessary extensions you have installed can fix this error because sometimes they contain harmful code.
Modify your proxy settings.
- Click on the gear icon in the Start menu to access it.
- It should launch a new window. Click the Network & Internet tab.
- Then, select Proxy from the sidebar menu
- Turn off the Automatic Proxy Setup and Manual Proxy Setup switches.
Other Helpful Troubleshooting Tips for Fixing Playback Issues on Amazon Prime Video
- Use a different browser. Streaming content on Prime Video might work on other web browsers.
- Update the operating system on your device.
- If you are using an app: Perform a power cycle on your app.
- Completely close the Prime Video app and reopen it.
- Clear the Amazon prime video’s cache if the error is still there.
- Reinstall the Prime Video app.
- Restart the device you are using. Check for updates to your operating system.
- Make sure to disable any VPNs. Stop antivirus software for a while.
Remember that you can only watch the same video on two devices simultaneously. If these fixes do not resolve the problem, contact Amazon customer support. We hope you get to enjoy watching Amazon Prime Video shows again.


