Have you ever tried watching Netflix on your smart TV or streaming device, only to get an error saying “This TV isn’t part of your Netflix household”?
This frustrating message means your device isn’t properly linked to your Netflix account.

Best Ways to Fix TV/Device isn’t part of Netflix Household Account Problem
But don’t worry – with a few simple steps, you can get your TV reconnected and streaming your favorite shows in no time!
Method #1 – Verify the TV is Part of Your Netflix Household
The first thing to check is whether your TV is actually associated with your Netflix household. You can do this by going into your Netflix account settings on a computer or mobile device.
Under “Manage Netflix Household”, you should see all the devices linked to your account. If your TV isn’t listed here, you’ll need to add it.
- To add your TV, just launch the Netflix app on the device and follow the on-screen instructions to activate it.
- You’ll input a short code to link it to your account.
- Once your TV shows up under your household, you’re all set!
Method #2 – Update Your Netflix Household
If your TV is already part of your Netflix household but you’re still getting the error, your household details may need updating. This is especially common if you’ve moved, changed internet providers, or gotten a new router.
Here’s what to do:
- Make sure your TV is connected to your home WiFi network. You may need to disconnect and reconnect to refresh the connection.
- Open the Netflix app on your TV. Go to your account menu and select “Get Help”.
- Choose “Manage Netflix Household”. Select “Update” or “Confirm” next to your household name.
- Follow the instructions to verify and update your household’s internet connection. Once completed, try watching Netflix again.
Updating your household details refreshes your TV’s link to your Netflix account. This often resolves the “not part of household” error right away.
Method #3 – Troubleshoot This TV
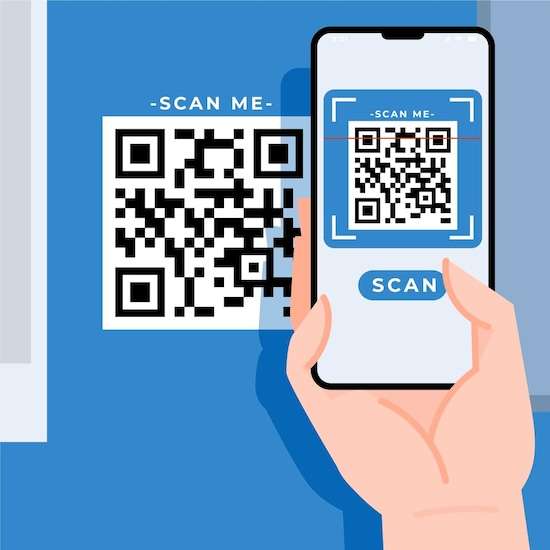
If you still can’t get your TV to connect after verifying it’s in your household and updating your details, Netflix provides a handy troubleshooting tool.
To use it:
- Log into Netflix on your TV and get the “This TV isn’t part of your Netflix household” error again.
- Select “Troubleshoot This TV” from the error message.
- You’ll see a QR code appear on your TV screen. Open up the Netflix app on your phone and scan this code with your camera.
- Click “Next” to be guided through the troubleshooting steps. Follow all the on-screen instructions carefully.
- At the end, you’ll need to click “Verify” in the Netflix app on your phone to finalize linking your TV.
This troubleshooter forces your devices to rediscover each other and reconnect your TV to your account. Take your time working through each step – rushing can sometimes cause the process to fail.
Method #4 – Select the “I’m Traveling” Option
If you keep getting the household error when you know for sure your TV is linked to your account, there could be one other factor – your location.
Netflix limits how many devices can stream simultaneously from one account. If you’re traveling and watching Netflix remotely on your phone, you could hit the cap, blocking access on your home TV.
Here’s the fix:
- On your phone or laptop, open Netflix and go to your account menu.
- Choose “account” then scroll down and select “Recent device streaming activity”.
- Locate the device you’re currently streaming on and choose “Set as traveling”.
This removes your phone from counting against your household cap. So now you can stream in your hotel room and your kids can watch on the TV back home at the same time.
The “traveling” status lasts for 7 days before needing to be reset. So remember to toggle it off when you return home to avoid any conflicts.
Method #5 – Using Chromecast or Airplay
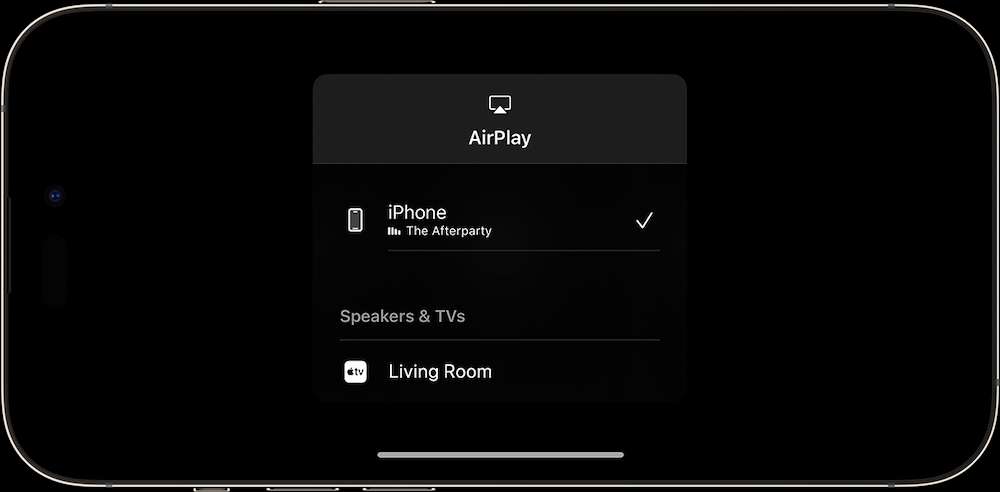
One other common cause of the “not part of household” error is trying to cast Netflix from your phone or computer to your TV. Technologies like Chromecast and Airplay work great for mirroring content from small screens. But they don’t integrate your TV properly into your Netflix household.
That’s why it’s better to just launch the Netflix app directly on your smart TV whenever possible. This avoids any linking errors that can occur when casting from other devices.
Conclusion
If you must cast from your phone or laptop, double check that both the streaming and TV devices are connected to the same WiFi network. Also try unlinking and relinking your TV from your Netflix account following the steps above. This will ensure maximum compatibility for casting.


