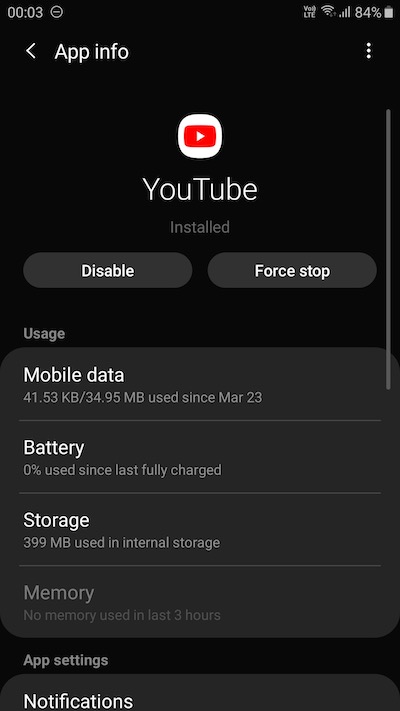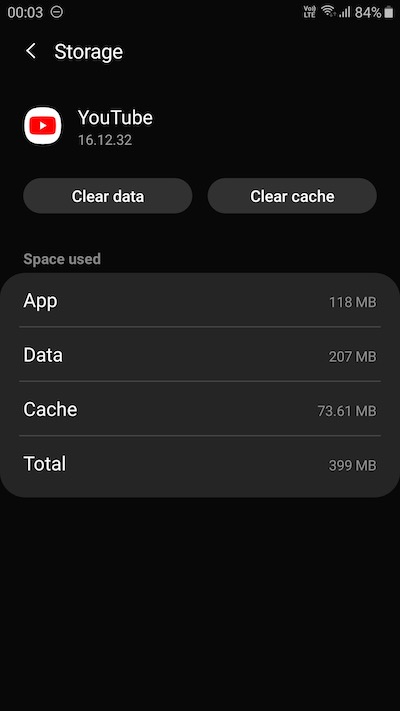Logging into YouTube will allow you to personalize your experience by customizing some settings. You can save videos that you want to watch later on or access your history to check the content that you have watched previously. However, some users complained of a YouTube error that blocks their way when they try to access their account.
The error message reads, “A name has not been set for this account. Please try again when a name has been set.”
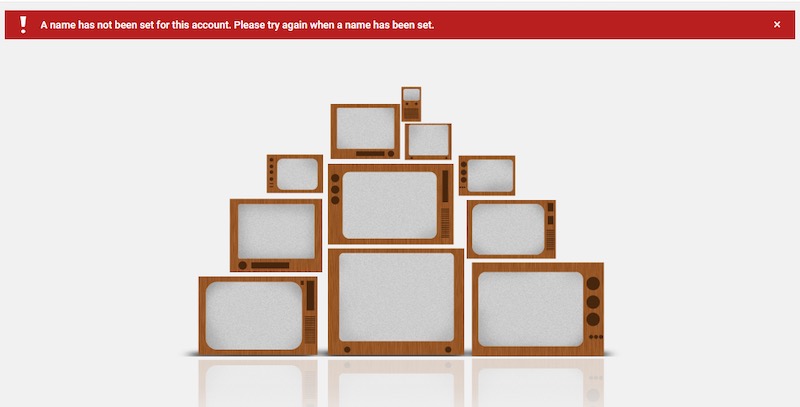
The reason why you keep on seeing and getting this YouTube error is due to an issue with your Google Account. Since YouTube is under the umbrella of Google, you need a Google Account to access it, as well as with other Google-related services. Seeing the YouTube issue means that you have not configured your name on your Google Account.
Users encounter this YouTube problem when they try to save a video. It also occurs when you sign in to your account or when you try to upload new video content on your YouTube channel.
How to Troubleshoot & Fix “A name has not been set for this account” Error on YouTube
Note that the YouTube error will keep on popping up if you will not resolve it. It will stop you from uploading or saving video content to your account. The best thing you can do is to fix the problem as soon as possible. You can try following the methods below and check if it solves the issue.
SEE ALSO: How to Add HBO Max, Showtime, Starz Youtube TV Bundle for $5 Less
Edit Your Google Account Name
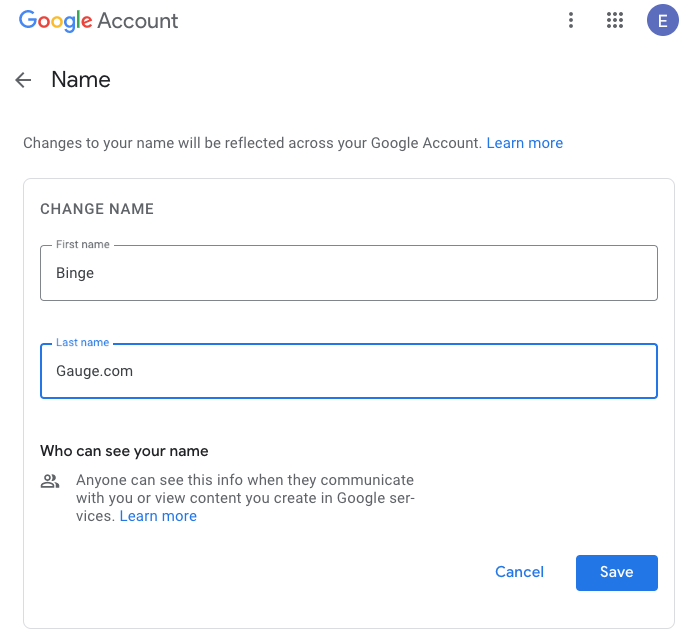
On any browser, go to https://myaccount.google.com/ to access your Google Account settings. Go to the Account Preferences section and look for Personal Info & Privacy. Select Your Personal Info and click Name. Now, click Edit and enter your First Name and Last Name. Click Done to save your new settings.
Using Google Setting’s Alternative Layout
If you are using another layout for Google Account setting, go to https://myaccount.google.com/. Click Personal Info and look for Name and click the arrow sign next to it. Click Edit. Now, type your First and Last Name and click Done.
Clear Cache and Data on YouTube App

Screenshot: Binge Gauge 
If you are using the YouTube app on your Android or iOS mobile device, try to clear the app cache and data. Follow this guide.
On your Android phone or iPhone, go to Settings. Select Apps and tap YouTube. Go to Storage and then tap the Clear cache button.
Now, go back to the YouTube app and check if the error is still there. If yes, go back to the Storage settings of YouTube. Tap the Clear data button and tap Yes to confirm. Reopen the YouTube app to check.
Do you have other methods that can fix the YouTube problem with your account name? We would love to know the other ways that work, so drop us a comment below.