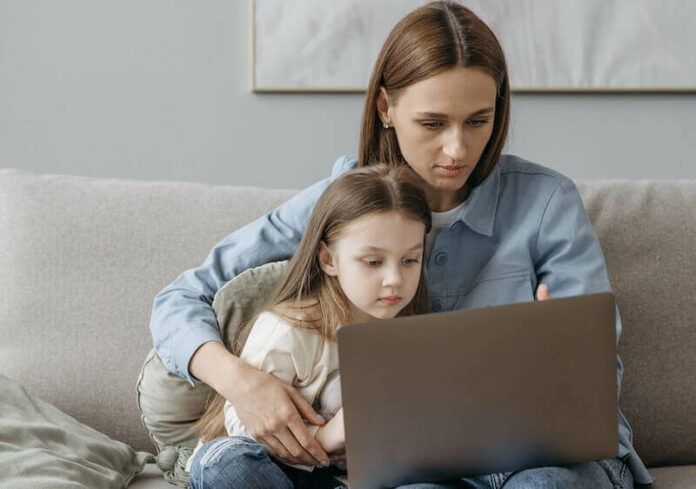When you come across a message on YouTube saying, “This video is unavailable because Restricted mode is enabled,” you may not be able to stream some content. Restricted Mode is a YouTube setting that filters potential mature content from showing. It blocks video that fits the criteria, so viewers can’t access anything not intended for them to view.
Restricted Mode is ideal if you have children who constantly watch videos on YouTube. When you open the streaming platform without the Restricted Mode turned on, your kids will see various content and recommendations that may not be appropriate for their ages. It is helpful, reliable, and can give you peace of mind.
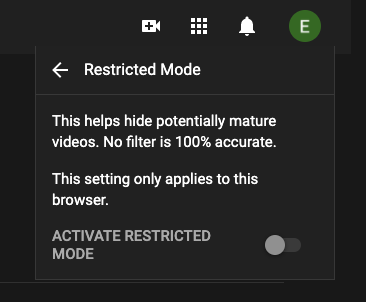
While the Restricted Mode is easy to turn on or off, there are times when you cannot disable it, or it won’t just turn off. The feature keeps on getting enabled even when you try to have it disabled.
TODAY’S DEALS: Limited-time offers on the latest Android tablets for streaming YouTube on Amazon & Walmart!
How to Troubleshoot & Fix YouTube Restricted Mode Keeps Turning On or Won’t Turn Off
Fortunately, there are several ways for you to troubleshoot and resolve the problem with Restricted Mode that keeps turning on or enabling on YouTube. Check the following solutions below and follow each step one at a time to see which one can fix the issue for you.
Restart your Streaming Device
A quick reboot of your streaming device will help refresh the Internet connection. Exit the YouTube app and turn off your device. Wait for at least 3 minutes before turning it back on and restarting the YouTube website or app.
Enable and Disable the Restricted Mode on YouTube
Another way to resolve the issue on your YouTube Restricted Mode is to enable the Restricted Mode button and try to disable it again after a few seconds. Then, check if you can play your video again. You can do this several times in a row to see if it helps fix the issue.
Clear the YouTube App Cache
- Launch the Settings menu of your device.
- Go to Apps.
- Look for YouTube.
- Select Storage.
- Click Clear Data.
- Click Clear Cache.
Try to Turn Off VPN or Proxy Server

If you are using a VPN or proxy server, try to disable it and reload your YouTube content. Sometimes, your VPN connection is the reason why you cannot access several videos on the YouTube website or app. If you are using a Windows computer, you can also disable the Microsoft Defender Firewall.
- Click the Start button.
- Navigate to Settings.
- Select Update & Security.
- Go to Windows Security.
- Select Firewall & Network Protection.
- Choose your network.
- Look for Microsoft Defender Firewall and turn it Off.
But, if you must use a VPN for whatever reason, you might want to consider signing up for a premium VPN service to avoid inconveniences like this. Free VPNs tend to work without any hitch at first, but when things get complicated, issues can come up. Premium VPN services are designed to bypass any issues, especially for streaming videos online.
Check out any of these VPN providers and see which one fits your current needs.
Update your YouTube App
It helps that you install the latest software version of your YouTube app on your computer, tablet, mobile phone, or smart TV. Navigate to the Apps section of your device and look for YouTube. Check if there are available updates and install them.
Logout and Login Back to your YouTube Account
You can try to sign out of your YouTube account for a few minutes. Click your streaming profile icon from the homepage and select Sign out. Wait for a few minutes and try to sign back in to your account.
Reinstall the YouTube App
If none of the methods above work, you can reinstall a new version of the YouTube app. First, uninstall the app from your device. Go to the app store section of your device. Look for YouTube and install it.
Do you have other solutions that will fix the Restricted Mode error on YouTube? You can share them with us below.
TODAY’S DEALS: Limited-time offers on the latest Android tablets for streaming YouTube on Amazon & Walmart!