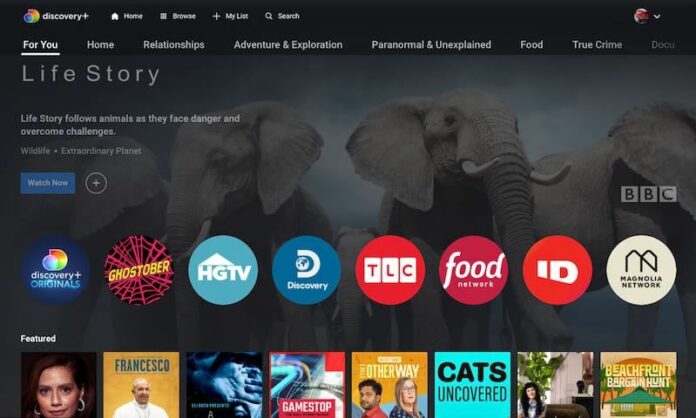If you loved watching TV shows on cable, then you will love the extensive library collection that Discovery Plus has to offer. You can enjoy streaming from various channels on Discovery Plus that you used to watch on your wired cable TV.
Discovery+ gives you content that is great for the family. Some channels feature educational TV shows your kids can watch. To make your streaming more personalized, Discovery Plus allows you to create and activate up to five user profiles. You can even stream up to four multiple devices simultaneously using your smart TV, Android or iOS phone, Windows or Mac computer, and streaming media players like Roku, Apple TV, and Amazon Fire TV.
It is great to share your Discovery Plus subscription with your friends and family members. With only one subscription account to manage, more people can enjoy the streaming experience. However, if you want to kick someone out of your current plan, it is better to make sure they don’t come back logging in with your credentials.
TODAY’S DEALS: Check out these limited-time offers on Roku players at Amazon & Walmart!
How to Properly Remove a Device from your Account or Log Out of Discovery Plus on All Devices Remotely
Asking your friends not to use your Discovery+ account when they already have your password may not always be a successful proposition. They may say yes, but the temptation is too big to pass up.
What you can do is to logout of your Discovery Plus streaming account on all devices remotely and change your password. You can also remove a specific streaming device that has access to your account through the settings. That way, your account will sign out on all logged-in devices and can no longer sign back in without the new password.
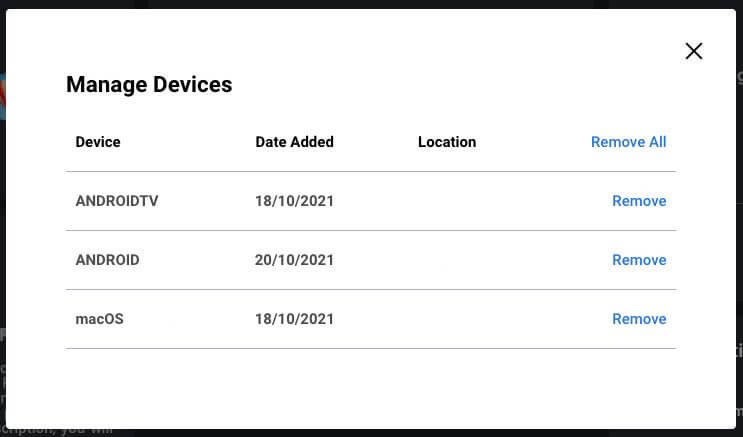
Please note that you need to go to the Discovery+ website to manage the devices with access to your subscription plan.
- Open any web browser on computer or mobile device and go to the Discovery Plus website.
- Login to your account.
- At the upper right corner, click your profile image to open the drop-down menu.
- Select Account.
- Click the Manage Devices button.
Now, you will see all the devices registered under your account. You will also see other details such as their location and the date they last logged in.
If you see suspicious devices under your account, click the Remove button next to it. To make sure that you clean up the devices, remove them all.
How to Manage & Change the Password on your Discovery+ Subscription Account
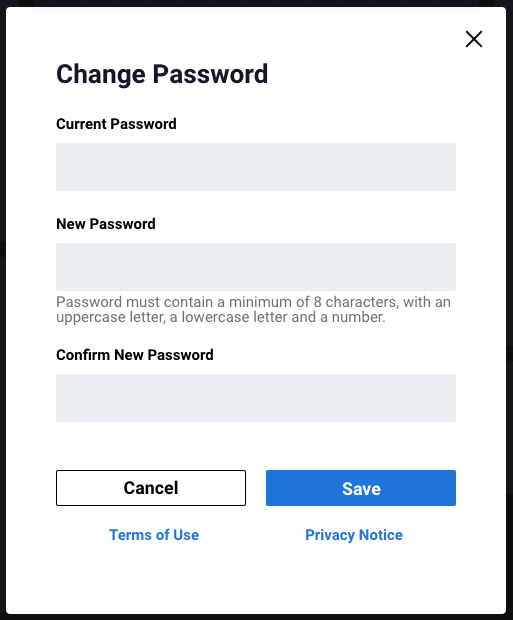
After removing a device or signing out on all devices, you must change your password to protect your streaming account from unauthorized access.
- On the Discovery+ website, click your profile icon.
- Select Account.
- Go to Manage Your Account.
- Click Change Password.
- Enter your old password.
- Then, enter your new password.
- Re-enter your new password to confirm.
- Click the Save button.
Make sure not to share your password with anyone to avoid access to your Discovery Plus subscription account without your permission.
How many streaming devices do you want to get rid of your Discovery Plus account now? We are curious to know. You can share your answer with us in the comment section below.
DON’T MISS: Select Smart TVs are heavily discounted at Amazon & Walmart right now!