Even if you are watching a movie in the language you are most comfortable with, sometimes it helps to turn on closed captions on your videos. Having the text appear right in front of you can help you better understand what the characters are saying in the movie or TV show you are watching. There are different accents even in the English language that makes it difficult for other people to comprehend.
Closed captions (CC) are ideal for viewers who have hearing disabilities. Some people confuse CC with subtitles. Although they are meant for similar purposes, closed captions also add relevant parts of the soundtrack such as describing noises and other audio cues. With the text on the screen, they can read the script instead of listening to the audio or sound. It is also good for those who want to know every word being spoken by the characters in the show, so you can just read them in the caption. CC is also used when streaming live videos.
Now, you can use and edit the closed captioning feature on your Windows 10/11 PC. You can turn the closed captions on or off at any time during the movie. If you want to change the color, size, or style of the font, you can do so in your computer’s settings menu.
How to Turn On or Off Closed Captions on Windows 10/11 Device
Enabling or disabling closed captions can happen even as your movies or TV show content are playing on your Windows 10/11 device. Here’s how to activate and adjust the video feature settings on your Windows 10/11 laptop or desktop computer.
- First, play the video you want to watch.
- Right-click anywhere on the video.
- A menu bar will appear.
- Look for the CC icon.
- Click to open Closed Caption settings.
- Select the language that you want for your Closed Caption.
How to Change Closed Caption Settings on Windows 10/11 PC
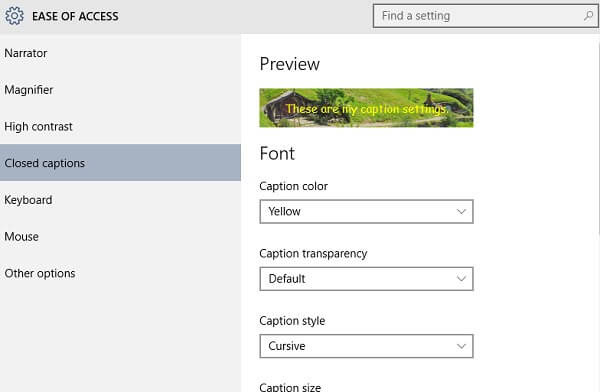
What if you do not like the font color of your current closed caption setup, or the font size is too small or big? What if the font style is not easily readable? You can always edit these settings on your Windows computer by following the steps below.
- On your Windows 10/11 PC, launch the Settings menu.
- Select Ease of Access.
- Go to the left side and click Closed Captions.
- On the right side, you have a different settings menu for your closed caption. Click the down arrow next to the Caption color, Caption transparency, Caption Style, Caption Size, and Caption Effects. Each time you set some changes on the options above, check the Preview box if it fits your liking.
- Continue at the bottom, and you can also edit the Caption Background and the Window Content.
That’s it! Now, you can turn on or off your closed caption while also changing it based on your preferences or current mood. When do you usually enable video closed caption on your Windows 10/11 PC? We are curious to know! You can share your story with us below.


