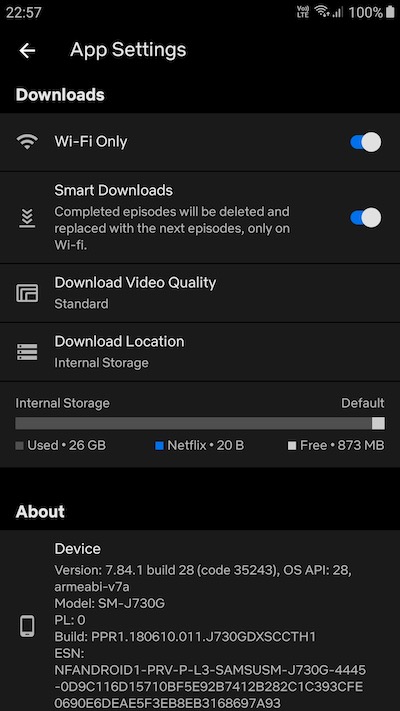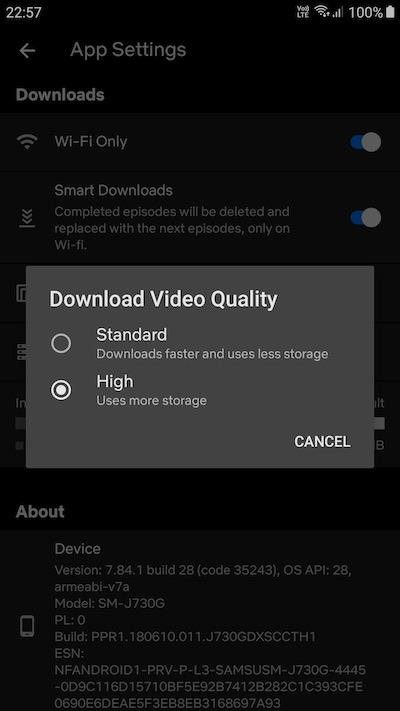Not all movies and TV shows you watch on Netflix appears good on screen. Watching your favorite series ends up giving you a better experience if you have set a high video quality. On Netflix, you can set it to Standard or High Quality.
While we want the best video quality on screen for our offline content on Netflix, it also requires higher storage space and more download time. Standard Video Quality would mean a satisfactory resolution, but it takes less storage space. It also requires less download time. The High Quality setting would give you up to 1080p HD or Ultra-HD resolution, but you will need to use more storage space and more time to download your shows offline.
If you want to control and change the current video quality on Netflix offline downloads on your streaming device, follow the steps below.
How to Adjust Video Quality of your Downloaded Movies and TV Shows on Netflix
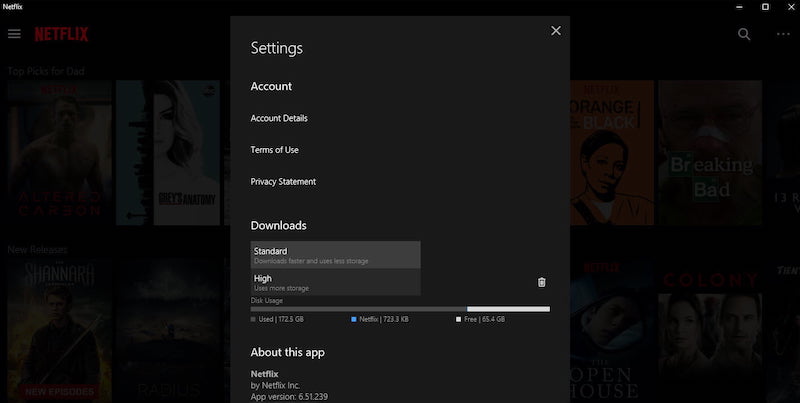
The process of changing the video quality of a download depends on the device you are using to stream Netflix. You can easily check and adjust the quality of downloaded TV shows and films on the Netflix app on Apple devices such as iPhone or iPad, Amazon Fire TV, Windows 10, and Android phone or tablet devices.
Windows 10
Open the Netflix desktop app for Windows 10 and click the three-dotted icon. Then, go to Settings and navigate to the Downloads option. Now, go to Video Quality and choose whether Standard or High
Android Device


Credit: Binge Gauge
On your Android device, launch the Netflix app. At the bottom of the screen, tap the More button and select App Settings. Now, go to the Downloads option and tap Download Video Quality. Now, select Standard or High Quality.
iPhone and iPad
On your Apple device, launch the Netflix app. Tap the More button or the Profile icon and choose App Settings on iPhone or iPad. Under Downloads, tap Video Quality where you can select Standard or High.
Amazon Fire TV
Launch the Netflix app on your Amazon Fire TV device. Tap the More button and go to App Settings. Then, go to the Downloads option and select Download Video Quality. Now, choose Standard or High.
Setting the video quality for your downloads will help you achieve a more enjoyable binge-watching experience each time you stream your favorite shows or movies offline on Netflix. You can compromise download time and storage space for videos that are worth your while. That way, you can enjoy it better!