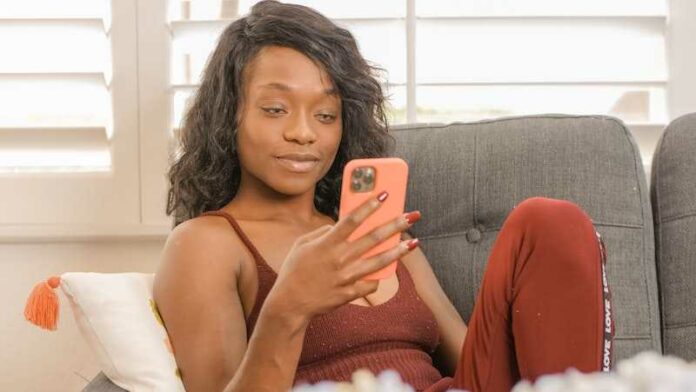The Full Screen mode button broken or not working on Hulu streaming app for some iPhone users can be a frustrating issue. The roots of this issue could be multifaceted, and I’m here to present some viable fixes for resolution on your iOS device.
How to Troubleshoot and Fix Hulu Fullscreen Mode Button Broken or Not Working on iPhone Device
Update the Hulu iOS App to the Latest Version
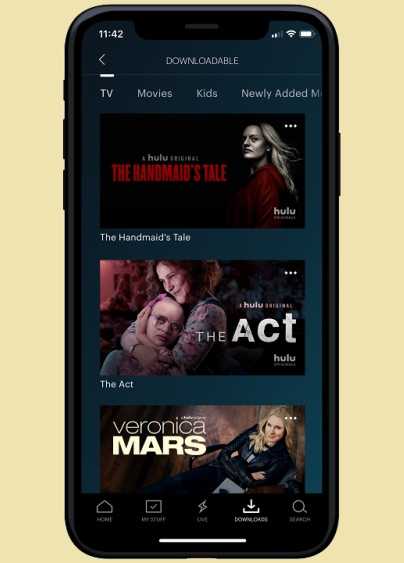
Confirm that your iPhone is equipped with the newest edition of the Hulu app.Developers habitually deploy updates, typically aimed at performance enhancement and bug squashing. Here’s how you can update the Hulu app on Apple iOS:
- Open the App Store on your iPhone.
- Tap on your profile picture or the “Today” tab at the bottom.
- Scroll down to the “Available Updates” section.
- If an update for the Hulu app is listed, tap on the “Update” button next to it.
- Wait for the update to download and install.
- Once the update is complete, open the Hulu app and check if the ‘Full Screen’ button is now working.
Updating the app to the latest version can often resolve compatibility issues and bugs that may be causing the fullscreen button to malfunction.
Restart the Streaming App and your iPhone
Sometimes, simply restarting the Hulu app and your iPhone can fix minor software glitches that may be affecting the Full Screen mode button and cause it not to work properly. Here’s how you can do it:
- Close the Hulu app completely by swiping it away from the app switcher. To navigate to the app switcher, do an upward swipe from your screen’s lower extremity (for iPhones with a home button) or conduct a brief upward hold-swipe (for iPhones lacking a home button), then swipe horizontally to locate the Hulu app.
- Once you find the Hulu app card, swipe it up or off the screen to close it.
- After closing the app, restart your iPhone by pressing and holding the power button until the power-off slider appears.
- Slide the slider to turn off your iPhone.
- Wait for a few seconds, then press and hold the power button again to turn your iPhone back on.
- Once your iPhone is turned on, navigate to the home screen and relaunch the Hulu app.
- Check if the ‘Full Screen’ button is now functioning properly.
Restarting both the app and your iPhone can help refresh the software and clear any temporary issues that may be causing the button to not work.
Clear Hulu App Cache and Data on your iOS Device

Accumulated cache and data can sometimes interfere with app functionality, including the proper functioning of the ‘Full Screen’ button. Clearing the cache and data for the Hulu app can potentially resolve any issues. Follow these steps:
- Open the Settings app on your iPhone.
- Scroll down and tap on “General.”
- In the General settings, tap on “iPhone Storage.”
- You will see a list of installed apps and the amount of storage they are using.
- Find the Hulu app in the list and tap on it.
- On the next screen, you will see options to “Offload App” or “Delete App.” Choose “Offload App.”
- This will remove the Hulu app from your iPhone temporarily while preserving its data.
- After the app is offloaded, go to the App Store and reinstall the Hulu app.
- Once the app is reinstalled, open it and check if the ‘Full Screen’ button is now working as expected.
Clearing the cache and data associated with the Hulu app can help eliminate any corrupt or conflicting files that may be causing the button to malfunction.
Check for Possible Server Issues
Occasionally, Hulu’s servers may experience temporary issues, leading to app malfunctions. If the ‘Full Screen’ button failing, it’s beneficial to investigate if other users have lodged similar grievances. You can visit online platforms such as the Hulu community forums or social media platforms to see if there are any widespread reports of the issue. If it appears to be a server problem, you can wait for Hulu to resolve it on their end.
Contact Hulu Support
If the above fixes are unsuccessful, contacting Hulu’s customer support for further guidance would be recommended. They have specific troubleshooting steps and can provide personalized guidance to resolve the fullscreen feature button issue. Contacting Hulu support is particularly helpful if the problem is persistent and affecting only your device. They can enlighten you if your issue is acknowledged and being addressed, and can provide an estimated resolution timeline.
To contact Hulu support, visit their official website and look for the support or help section. They usually provide options for reaching out through live chat, email, or phone. Offer them an extensive report of your issue, inclusive of the steps you’ve already taken for troubleshooting, to enable more effective assistance.