Can you relate to this soul-crushing moment? You just unpacked your exciting new Google TV. Gleefully, you set it up and connect it to your other smart home devices. You test out saying “Hey Google, turn on the TV!” And it works! The future feels so full of possibility.
But then…days or weeks later, those magical voice commands stop working on your Google Home app. You say “Hey Google, turn off the TV,” through your mobile phone and…nothing happens. The TV stays on, mocking your smart home dreams.
Why Did My Google TV Voice Control Stop Working?
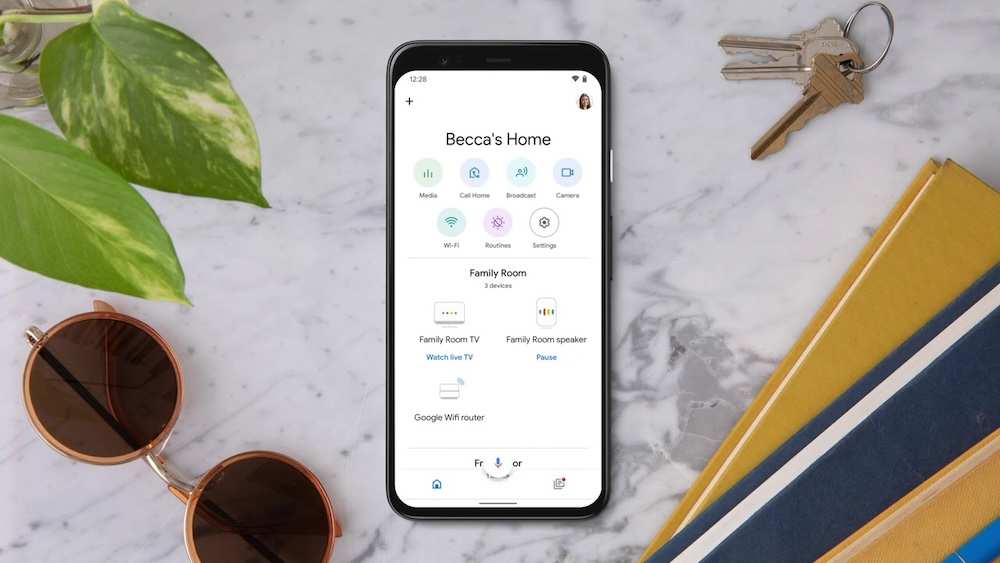
There are a few possible culprits when your Google TV goes deaf to Assistant commands:
- Software glitches or minor connectivity issues
- Problems with your WiFi network
- Conflicts with other apps or services trying to control the TV
- Outdated firmware or apps
DON’T MISS: Today’s deals on the latest smart TVs powered by Google TV at Amazon & Walmart!
How to Troubleshoot Issue and Fix Can’t Power/Turn Off Google TV Device via Phone using Google Home App
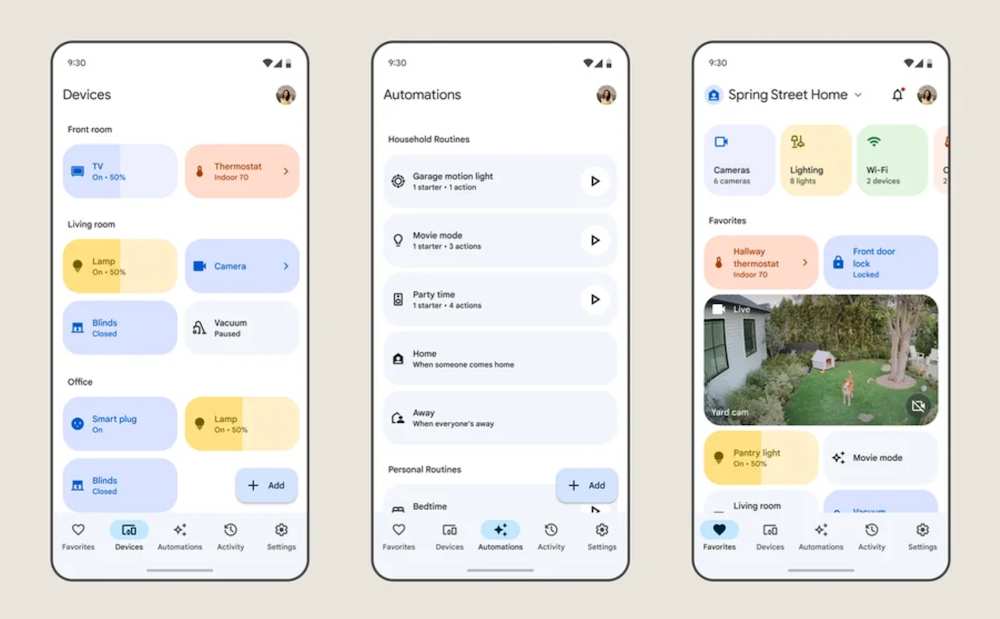
Luckily, you can probably get voice control working again. Let’s break down the step-by-step process.
Step 1: Reset the Google TV Device Integration
Inside your TV’s settings menu, find and open the Google app. Go into the app’s settings and choose to uninstall updates. This resets just the Google software and services, without impacting the rest of your TV’s apps and channels.
Once you do this reset, try using a voice command again. If it works, then a software bug was likely the issue. You shouldn’t need to change any other settings.
Step 2: Clear Problematic App Data
If resetting the Google integration didn’t help, some app data might be corrupted. From your TV settings, open the Apps or Applications menu. Then go to See all apps to view everything installed.
Look for any apps related to Google integration, Chromecasting, or voice control. Common culprits include:
- Google Assistant
- Google Play Services
- Home, House, or IoT services
Open each suspect app and select Clear data. This wipes temporary glitches so the app rebuilds its data from scratch.
Try your voice command again after clearing a few likely apps. If it starts working properly, you solved the problem!
Step 3: Check the Google Home App
Grab your phone and open the Google Home app. Tap on the Devices tab and check if your TV is still listed and connected. If it disappeared from the Home app entirely, you’ll need to set up the TV again from scratch.
While you have the Home app open, try using an Google Assistant voice command to control the TV – say “Hey Google, turn off [TV name]”. If it works through the phone but not directly on the TV, reconnect the devices.
From the Home app’s TV device page:
- Select Settings
- Choose Disconnect
- Then tap Set up device and relink the TV
This re-pairs the Home app and TV, potentially fixing any communication issues.
Step 4: Update, Update, Update
Double check that both your Google TV and phone are running the latest versions of firmware, apps, and services. Out-of-date software often causes problems with Assistant connectivity.
On your phone:
- Open the Play Store
- Select My Apps & Games > Updates
- Install any pending app updates
Then on your Google TV:
- Go to Settings
- Select System > About > System update
- Trigger a firmware update if available
Also check for updates to any Google, Assistant, smart home, or casting apps on your TV. Fresh software optimizes compatibility between devices.
Step 5: When All Else Fails – Factory Reset

TODAY’S DEALS: Check out these limited-time offers on Chromecast with Google TV at Amazon & Walmart!
If you’ve tried everything else with no luck, a factory reset is the nuclear option for reviving voice control. Just make sure to backup your apps and settings before resetting!
To reset, head to:
- Settings
- System > Advanced > Reset
- Choose Erase all data (factory reset)
This wipes the TV to a clean, original state so you can set up Assistant integration from scratch. Reinstall apps and adjust preferences afterward.
With all settings and data erased, voice commands have the best chance of working properly again during the new device setup process.
A Few Parting Tips!
- Ensure your WiFi connection is strong where the TV is located. Weak signals disrupt Assistant voice control.
- If you use a VPN or ad blockers, whitelist your smart home device’s IP addresses so they bypass the filters.
- When talking to Assistant, speak clearly and distinctly, 12-18 inches from the TV or phone microphone.
- Manage expectations around what voice commands can actually do. They work great for basic on/off/volume/channel functions.
Hope this helps you get your fancy new Google TV back under your voice control again!


