Xfinity on Demand is a fantastic feature that allows subscribers to conveniently access a vast library of movies, TV shows, and other content. However, sometimes users may encounter issues with Xfinity on Demand, such as not working or not updating shows as expected.
These problems can be frustrating, but fear not, as we’ve compiled a helpful guide to troubleshoot and resolve these Xfinity issues.
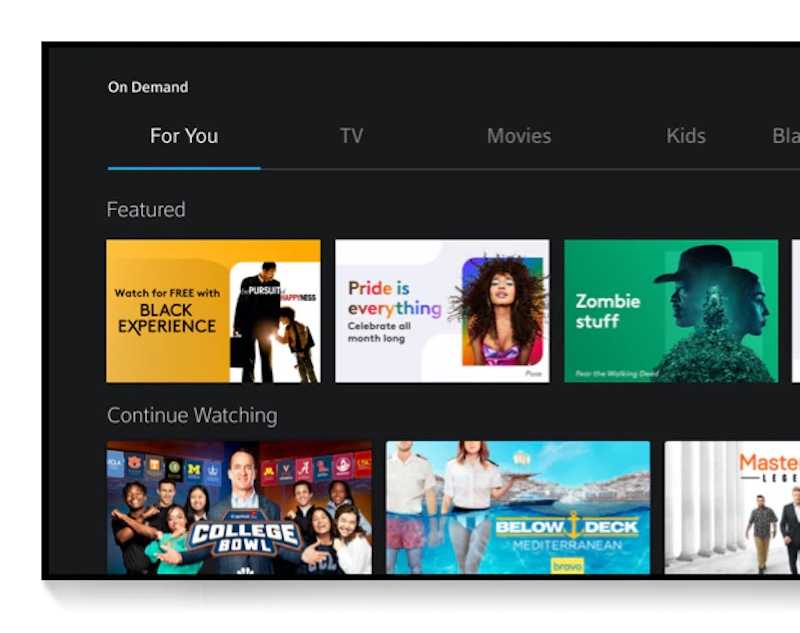
Top Methods to Troubleshoot Xfinity On Demand Not Working or Not Updating Shows Issue
In this article, we will walk you through the steps to fix Xfinity on Demand when it’s not working or fails to update shows properly.
Check Your Internet Connection
The first step in troubleshooting Xfinity on Demand issues is ensuring your internet connection is stable and strong. A poor internet connection can lead to slow loading times and interruptions in content delivery.
- Try streaming content from other online platforms to check your connection and see if the issue persists.
- If your internet connection is slow or unstable, try restarting your modem and router or contact your internet service provider for assistance.
Restart Your Xfinity Set-Top Box
Sometimes, the problem with Xfinity on Demand not working or updating shows might be due to a minor glitch in your set-top box. To fix this, try restarting your Xfinity set-top box by following these simple steps:
- Locate the power button on your Xfinity set-top box.
- Press the power button to turn off the box.
- Wait for at least 30 seconds before turning the box back on.
- Allow the set-top box to reboot fully.
- After the restart, check if Xfinity on Demand is working correctly. If not, proceed to the next step.
Check for System Updates on your Xfinity Set-Top Box
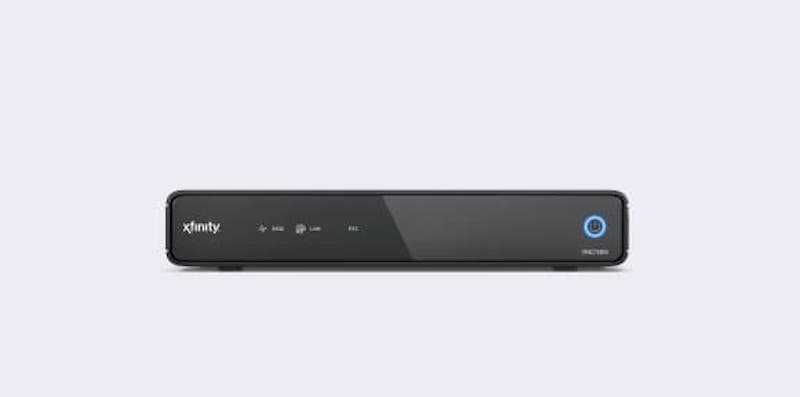
Outdated system software can cause compatibility issues and affect the performance of Xfinity on Demand. Ensure that your Xfinity set-top box has the latest software updates installed.
Follow these steps to check for updates:
- Press the “Menu” button on your Xfinity remote control.
- Navigate to “Settings” or “Setup” using the arrow keys.
- Look for the “System” or “Device Settings” option.
- Select “System Updates” or a similar option to check for updates.
- If updates are available, follow the on-screen prompts to install them.
Clear Xfinity Cache and Cookies
Sometimes, accumulated cache and cookies can interfere with the proper functioning of Xfinity on Demand. Clearing these data can help resolve the issue.
Follow these steps to clear cache and cookies on your Xfinity set-top box:
- Press the “Menu” button on your Xfinity remote control.
- Navigate to “Settings” using the arrow keys.
- Look for “Advanced Settings” or “Preferences.”
- Select “Clear Cache” and “Clear Cookies.”
- Confirm the action when prompted.
Check for Signal Strength on Xfinity
It could be due to a weak signal if you’re experiencing issues with specific channels or shows not updating. To check your signal strength:
- Press the “Menu” button on your Xfinity remote control.
- Navigate to “Settings” or “Setup.”
- Look for “Signal Strength” or “Diagnostics.”
- Follow the on-screen instructions to assess your signal strength.
- If the signal strength is weak, adjust your antenna or contact your cable provider for assistance.
Reset Xfinity On Demand
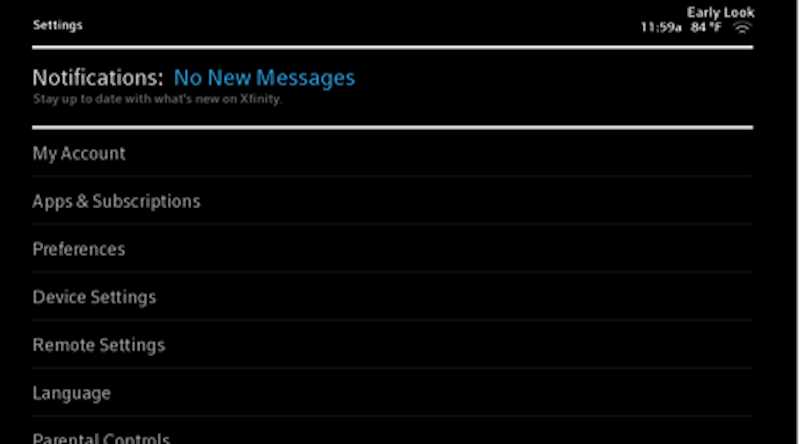
If all else fails, resetting Xfinity on Demand might be the solution. Remember that resetting will delete all personalized settings but can help resolve issues.
Here’s how to reset Xfinity on Demand:
- Press the “Menu” button on your Xfinity remote control.
- Navigate to “Settings” using the arrow keys.
- Look for “System” or “Device Settings.”
- Select “Reset” or “Restore Factory Defaults.”
- Confirm the action when prompted.
- After the reset, set up Xfinity on Demand again and check if the issue is resolved.
Following these troubleshooting steps, you can fix Xfinity on Demand when it’s not working or fails to update shows properly. If all else fails, consider resetting Xfinity on Demand to its factory defaults.
With these tips, you’ll be back to enjoying your favorite shows and movies hassle-free. Happy streaming!


