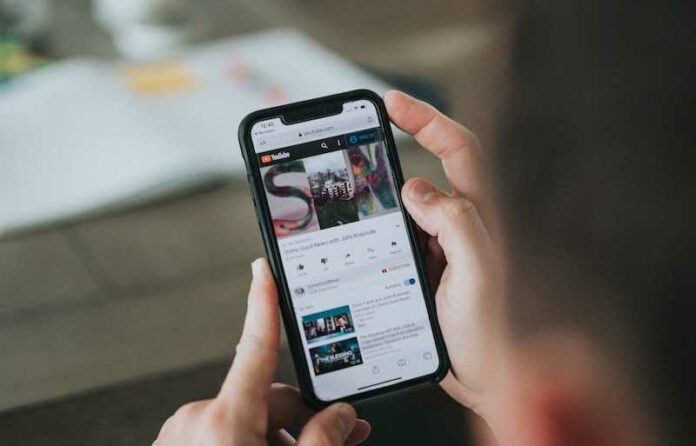You’re settling in for a cozy evening with YouTube TV, and bam! The “Outside your Home Area” error pops up, turning your relaxation time into a stress fest. But don’t hit the panic button just yet; like most tech glitches, this one comes with its own set of fixes. So, take a deep breath because one of these solutions is bound to get you back to your binge-watching in no time.
How to Troubleshoot Issue and Fix YouTube TV ‘Outside Your Home Area’ Current Location Restriction Error

The error messages you might encounter will look like these:
“Your account has limited access status. Please sign in from your home area or update to continue.”
“Outside your home area. Sorry, you can’t watch until you return to the ‘area’. But we’ll keep adding recordings to your library so you can watch when you get home.”
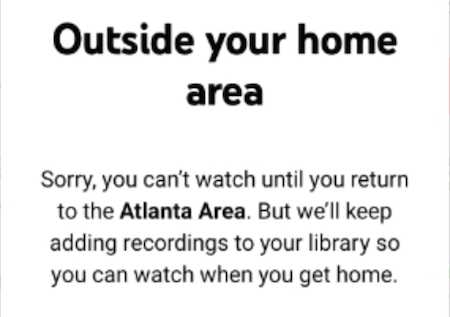
Verifying Your Current Playback Area
You’re on a business trip or maybe just visiting Grandma, and you decide to catch up on your favorite shows. But, oh dear, YouTube TV has other plans and hits you with the “Outside Your Home Area” error. This is YouTube TV’s way of making sure you’re not sharing your account with someone across the country.
The good news is that YouTube TV allows you to verify your current playback area. This is essential for the service to show you the local channels and programs available in your current location. It’s not just about rules; it’s also about giving you access to local content you might be interested in.
So how do you go about this? You have two options: using the YouTube TV mobile app or heading over to tv.youtube.com/verify on your mobile browser. Both methods aim to confirm your current location, ensuring you get the right local channels.
If you opt for the mobile app, tap on your profile picture, then go to Location, and finally to Current Playback Area. Here, you’ll find an option to update your location. Just tap on it, and you’re good to go.
Alternatively, if you prefer using a mobile browser, you can type in tv.youtube.com/verify. The website will ask for permission to access your device’s location. Give it the green light, and your current playback area will update automatically.
Update Your Home Area in YouTube TV Settings
You’ve moved, or maybe you’re just spending an extended period away from home. Either way, YouTube TV needs to know where you’re tuning in from. But hold on, you can’t just change your home area willy-nilly; YouTube TV allows you to update it only twice a year. This limitation is in place to prevent account sharing and to comply with regional broadcasting rights.
So, you’ve decided it’s time to update your home area. You’re in luck; it’s not a complicated process. You’ll need to do this from the YouTube TV app on your mobile device or through a web browser.
Here’s the step-by-step rundown:
- Open the YouTube TV app or go to the YouTube TV website.
- Tap on your profile picture in the top-right corner.
- Select “Settings.”
- Scroll down and find the “Area” section.
- Tap on “Home Area.”
- You’ll see an option to “Update” or “Confirm” your home area.
- Follow the on-screen instructions to complete the process.
Once you’ve updated your home area, you’ll have access to local channels and content specific to your new location. Just remember, you’ve used one of your two annual changes, so make it count.
Enable Location Permissions on Your Device
Location permissions are the unsung heroes of your YouTube TV experience. They’re what allow the service to offer you local channels and regional content. Think of it as your TV’s way of knowing what neighborhood you’re in.
On Android, enabling these permissions is a walk in the park. Head to your device settings, find the Apps menu and scroll until you spot YouTube TV. A tap will reveal various options, one of which is permissions. A second tap on that, and you can toggle on location access.
If you’re part of the Apple ecosystem, the process is equally simple. Open your settings and scroll down until you find the list of apps. YouTube TV should be among them. Tap it, and you’ll see an option for permissions. Here, you’ll want to allow location access “While Using the App.”
Troubleshooting Location Permission Issues on YouTube TV
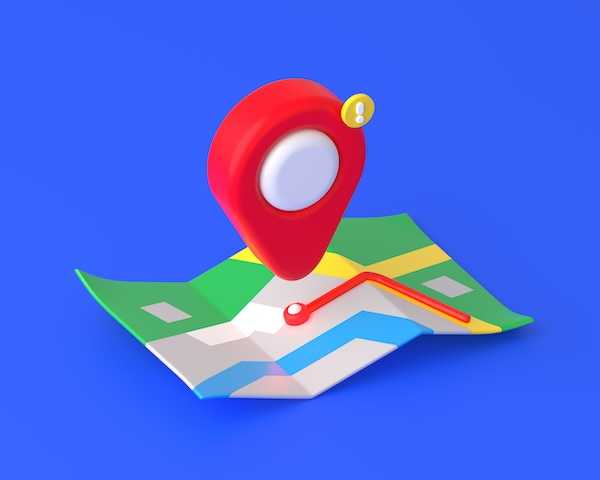
You’ve toggled all the right switches, but YouTube TV still thinks you’re in the middle of nowhere. Location permissions can be finicky, and sometimes they need a little extra coaxing to work correctly.
One common issue is that location services for the device itself might be turned off. For Android, you’ll want to go into your settings, find the “Location” option, and make sure it’s activated. For iPhone users, the “Privacy” section in settings is where you’ll find the toggle for location services.
Another unintentional blip could be outdated app data messing with your YouTube TV experience. Clearing the cache can often solve this. Android users can do this from the “Storage” section found in the app’s settings. iPhone users can try deleting and reinstalling the app to achieve the same result.
Sometimes, the problem is as simple as a poor Wi-Fi connection or lack of GPS signal. If you suspect this is the case, try moving to a location with better connectivity or go outside to catch a stronger GPS signal.
Contacting YouTube TV Support
Sometimes you’ve tried everything, flipped every switch, and tapped every button, but YouTube TV still isn’t cooperating. That’s when you know it’s time to call in the experts. Reaching out to YouTube TV support isn’t admitting defeat; it’s taking the smart route to a solution.
YouTube TV support is equipped to handle a range of issues, from location errors to billing queries. They’ve seen it all, and they’re there to help you get back to your binge-watching or live sports as quickly as possible.
You can contact support through the YouTube TV app or website. Look for the “Help” or “Contact Us” option. It’s usually tucked away at the bottom of the page or under your account settings.
Once you’re in touch with support, they’ll likely ask for some basic information. This could include your account details and a description of the issue you’re facing. Be as detailed as possible; the more they know, the faster they can help you.
Email is an option, but real-time methods like chat support can often resolve issues more quickly. If the problem is complex, they might even escalate it to a phone call. Don’t worry, they’re not as scary as they sound.
Internet Speed Recommendations
You might have the fanciest TV and the most comfortable couch, but if your internet speed is lagging, your YouTube TV experience will suffer. Slow or unstable internet can lead to buffering, lower video quality, and even disconnections. It’s like having a sports car but driving on a road full of potholes.
YouTube TV has specific internet speed recommendations to ensure smooth streaming. For standard definition (SD), you’ll want at least 3 Mbps. If you’re stepping up to high definition (HD), aim for a minimum of 7 Mbps. Those of you who want to go all out with 4K will need a robust 13 Mbps.
Checking your internet speed is easy. Numerous websites and apps can do this for you in a matter of seconds. Just type “internet speed test” into your search engine, and you’ll find plenty of options.
If you find your speed is below the recommended levels, there are a few things you can do. You might consider upgrading your internet plan or even changing your service provider. Sometimes, it’s as simple as moving your router to a more central location in your home.
Remember, multiple devices on the same network can also slow things down. If someone else in the house is downloading large files or streaming, it could affect your YouTube TV experience. A quick family meeting to coordinate internet use during your favorite show might be in order.
Conclusion
YouTube TV can be a real treat, offering a buffet of shows, movies, and live sports right at your fingertips. But let’s be real; it’s incredibly frustrating when things go haywire, and you’re left staring at an error message instead of your favorite show.
The silver lining? Most issues, including the dreaded “Outside Your Home Area” error, can be sorted out in just a few minutes, getting you right back to your entertainment bliss.