Do you ever wish you could control your media playback without lifting a finger? With voice assistants like Alexa and Google Assistant, you can now enjoy hands-free control of the Freeform app.
In this post, we’ll walk through how to set up and use Alexa and Google Assistant to pause, play, rewind, fast forward and more in Freeform using just your voice.
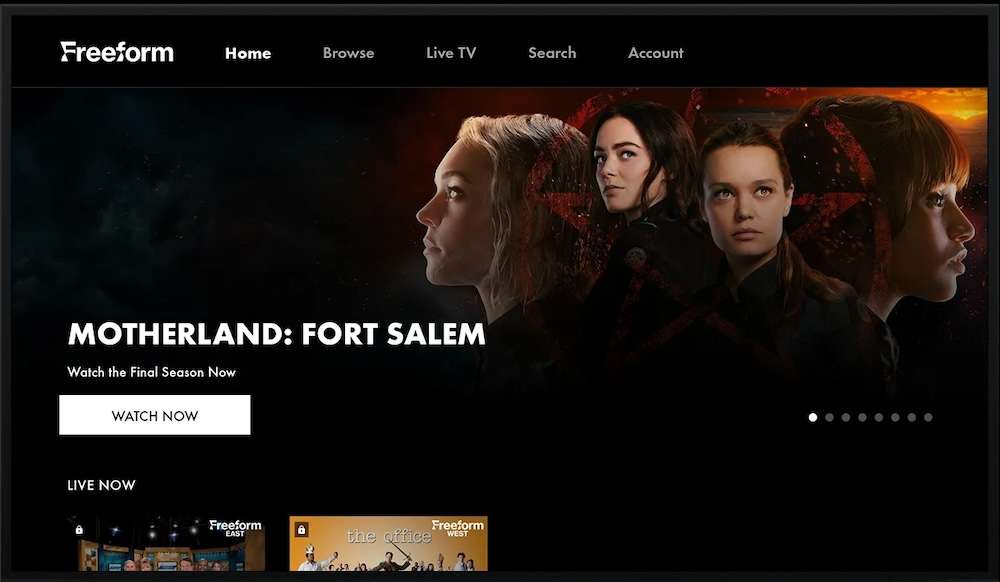
Activating Your Voice Assistant on Alexa and Google Assistant
The first step is making sure your Alexa or Google Assistant is ready to take commands.
For Alexa, your device will need to be connected to an Amazon Echo or equipped with the Alexa app. Just say “Alexa” and you’ll hear a tone letting you know it’s listening.
You can also press and hold the microphone button on an Amazon Echo device.
For Google Assistant, activate it by saying “Hey Google” or “OK Google”. If you have a device with the Google Assistant built in, there may also be a microphone button you can press.
Make sure your voice assistant is connected to the same wifi network as your Freeform viewing device. This allows you to control playback even when the content is playing on another device like your smart TV.
Launching the Freeform App
Once your voice assistant is listening, you can tell it to open the Freeform app.
Try saying:
- “Alexa/Hey Google, open Freeform”
This will launch the Freeform app right on your viewing device.
You can also specify which device to open it on:
- “Alexa/Hey Google, open Freeform on my Roku/Fire TV/Android TV”
Freeform should now be up and ready for voice control commands!
Controlling Playback on Freeform with Voice Commands
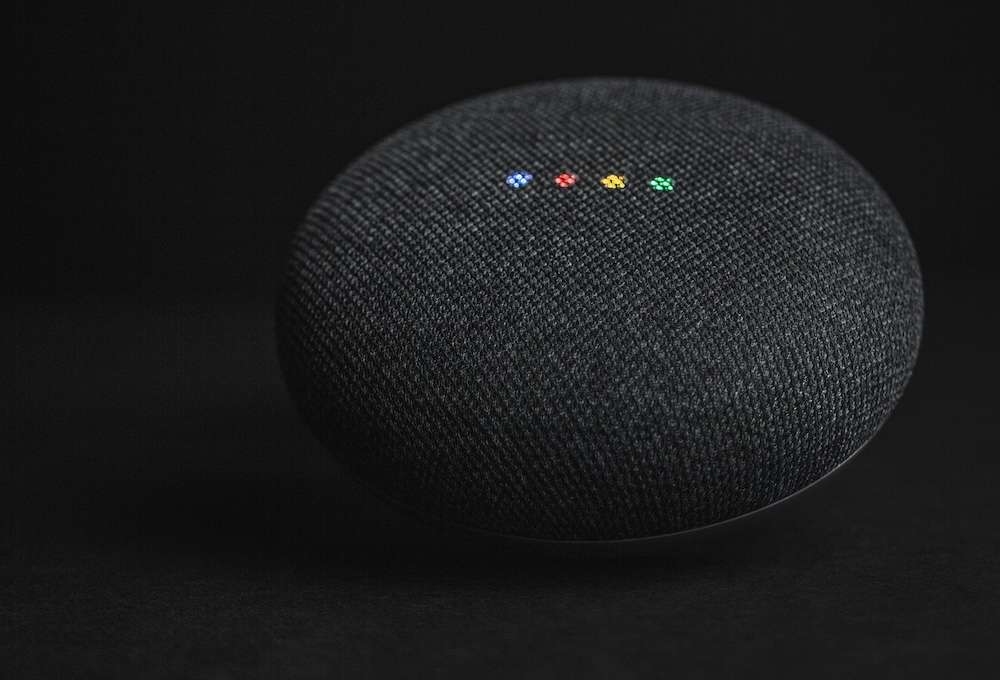
Now that you’re in the Freeform app, let’s go over some of the key voice controls for media playback:
Method #1 – Pausing and Playing
To pause the video or audio that’s currently playing, simply say:
- “Alexa/Hey Google, pause”
You can then resume playback by saying:
- “Alexa/Hey Google, play” or “Alexa/Hey Google, resume”
Being able to quickly pause content when the phone rings or someone asks you a question is super helpful. And tapping play again picks up right where you left off.
Method #2 – Rewinding and Fast Forwarding
Want to replay something or skip ahead? Voice commands make it easy:
- “Alexa/Hey Google, rewind 30 seconds”
- “Alexa/Hey Google, fast forward 1 minute”
You can customize the time to rewind or fast forward in shorter or longer increments.
This allows you to go back to catch a line you missed or skip past segments you don’t need to watch again.
Method #3 – Skipping Content
For longer skips or jumping to a specific point, use these commands:
- “Alexa/Hey Google, skip forward” or “skip ahead”
- “Alexa/Hey Google, skip back”
- “Alexa/Hey Google, go to 10 minutes”
This will jump ahead or back by a default time or to an exact timecode you specify.
Method #4 – Controlling Volume
You can turn the volume up, down or mute without lifting a finger:
- “Alexa/Hey Google, volume up/down”
- “Alexa/Hey Google mute”
Adjusting sound levels is super quick and easy with voice control.
Method #5 – Next/Previous Commands
If you want to switch to the next or previous episode or track, use these voice commands:
- “Alexa/Hey Google, play next episode”
- “Alexa/Hey Google, play previous episode”
- “Alexa/Hey Google, play next song/track”
- “Alexa/Hey Google, play previous song/track”
Moving through playlists and queues is a breeze.
Method #6 – Play Specific Titles
Looking for a certain movie, show or song? Just say the name:
- “Alexa/Hey Google, play Stranger Things”
- “Alexa/Hey Google, play Rocket Man by Elton John”
Your voice assistant will find and start playing the requested title from your Freeform library.
Method #7 – Handling Multiple Connected Devices
If you have Freeform set up on multiple devices, you may need to specify which device to control.
When issuing a voice command, just add “on [device name]” to the end:
- “Alexa, pause on Roku”
- “Hey Google, rewind 30 seconds on Fire TV”
This ensures your command affects the right device every time.
You can also rename your devices in the Alexa or Google Home app settings to make it easier. For example, “Play room Roku” or “Living room Fire TV”.
Pro Tips for Voiced Controlled Media on Freeform

Here are some pro tips to make the most of voice control with Freeform:
- Speak naturally – Don’t over enunciate or talk like a robot. Alexa and Google Assistant understand casual speech.
- Start commands with the wake word – Always say “Alexa” or “Hey Google” first so the device knows you’re talking to it.
- Add pauses between commands – Leave a 1 second pause between the wake word and your command. This helps prevent accidental activations.
- Minimize background noise – Turn down music, mute the TV, or close windows to reduce interference.
- Have patience – Give your voice assistant a few seconds to process long or complex commands. Slow and steady.
- Use specific phrasing – The more precise your command, the better it will understand. Avoid rambling requests.
- Check for compatibility – Make sure your device and Freeform app support voice control integration. Updated software may be required.
- Reduce echoes – If using an Echo device, position it as close as possible to reduce reverberation when speaking.
- Customize wake words – Opt for wake words like “Computer” for a more sci-fi vibe. Just keep it 1-2 syllables.
- Name connected devices – Give each device a unique name in the app so commands always reach the right one.
Hope this helps!


