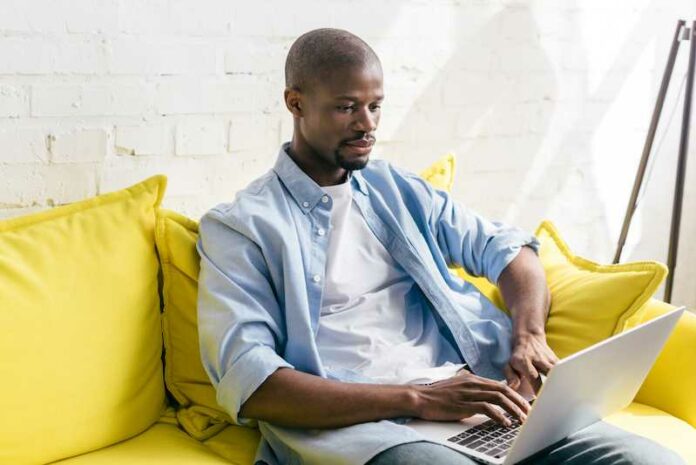YouTube TV is a streaming platform that offers a wide array of content for its users. However, just like any other technology, it can encounter issues from time to time.
But one common problem that users may encounter is the ‘Video Format is Not Supported’ playback error. This error message can be frustrating, as it prevents users from enjoying their favorite videos. The error message below might appear if you stream YouTube TV shows on a Chromium web browser such as Google Chrome, Microsoft Edge, Opera, or Brave.
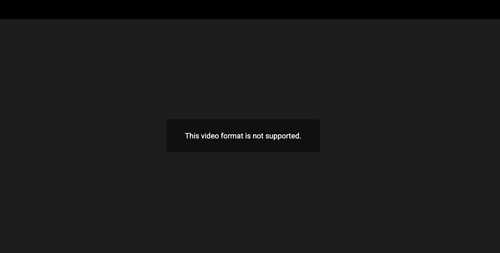
“Playback error – This video format is not supported. Please select Send feedback to help us resolve this issue.”
What is the ‘Video Format is Not Supported’ Glitch on YouTube TV?
When you encounter the “Video Format is Not Supported” error on YouTube TV, it usually means that the video you are trying to play is in a format the YouTube TV app does not support. YouTube TV supports various video formats, but uncommon or outdated formats might lead to this playback issue.
Possible Reasons for the Playback Error
- Outdated Video Codec – YouTube TV uses specific codecs to play videos smoothly. If the video is encoded with an outdated codec, the app may struggle to decode and display the content.
- Unsupported File Containers – The video file’s container format (MP4, AVI, MKV, etc.) can affect whether YouTube TV can play the video. Some less common containers might not be supported.
- Corrupted Video File – If the video file itself is corrupted or incomplete, YouTube TV may fail to play it.
- Internet Connection Issues – Slow or unstable internet connections can lead to buffering problems, making the video format appear unsupported.
Solutions to Help Fix ‘This Video Format is Not Supported’ Playback Error when Streaming on YouTube TV
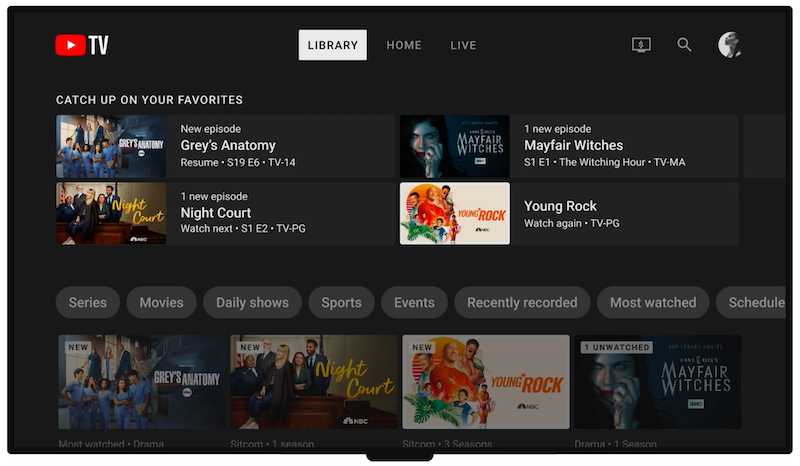
Use a Supported Video Format
To ensure your videos play smoothly on YouTube TV, use a video converter tool to convert the video into a supported format, such as MP4 with H.264 video codec and AAC audio codec. This combination is compatible with most devices and platforms, including YouTube TV.
Update YouTube TV App
Make sure you are using the latest version of the YouTube TV app. Developers frequently release updates to address bugs and improve compatibility. Check your device’s app store for any available updates and install them.
Verify Your Internet Connection
A stable internet connection is vital for smooth video playback. Run a speed test to ensure your internet speed meets the recommended requirements for YouTube TV. If your connection is slow or unreliable, consider upgrading your internet plan or switching to a more reliable network.
Check Video Source
If you are trying to play a video from an external source (USB drive, SD card, etc.), ensure the file is not corrupted and follows the supported video format guidelines mentioned earlier.
Use a Different Device
If you encounter an error on a particular device, try using YouTube TV on a different device. This can help determine if the issue is specific to one device or a more widespread problem.
Contact YouTube Support
The error may be on YouTube’s end if none of the above solutions work. Contact YouTube TV’s support team or check their official forums for any ongoing issues or updates regarding the error.