Just like we need our morning coffee to kickstart the day, your Panasonic Smart TV needs regular firmware updates to stay fresh and perform at its best. Think of these updates as a health check-up for your TV, keeping it secure and running smoothly.
Here we’ll show you how to easily update your TV’s firmware, ensuring you get the most out of your viewing experience.

Understanding Device Firmware Updates for Panasonic Smart TV
Firmware updates might sound like tech jargon, but they’re just your TV’s way of leveling up.
Imagine your Panasonic Smart TV as a video game character, and firmware updates are the power-ups that make it stronger, faster, and more secure. They’re essential to keep your TV running smoothly and to unlock new features that enhance your viewing experience.
But it’s not all about new features and improvements. Firmware updates also play a crucial role in your TV’s security. They patch up any vulnerabilities and protect your TV from potential threats.
Think of them as an invisible shield, keeping your TV safe while you enjoy your favorite shows and movies.
Preparing your Panasonic Smart TV for the Device Firmware Update
Before you jump into the update process, there are a couple of things you need to ensure for a smooth and successful firmware update.
It’s a bit like prepping for a road trip – you wouldn’t set off without checking your car’s oil and tire pressure, right?
Ensure a Stable Internet Connection for the Device Firmware Update
Just like streaming your favorite show without buffering, updating your TV’s firmware requires a stable internet connection. This ensures the update files download correctly and completely, preventing any hiccups during the update process.
Prepare your USB Flash Memory Preparation for the Device Firmware Update
You’ll need a USB flash drive to transfer the update files to your TV. It’s important to format the USB drive and check that it has enough free space for the update files.
Remember, formatting will erase all data on the drive, so make sure to back up any important files before you start.
How to Check for Panasonic Smart TV Device Firmware Updates
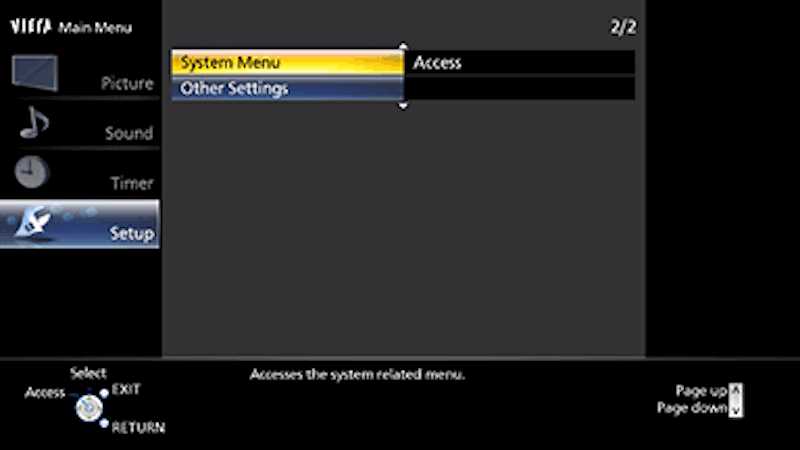
Checking for firmware updates on your Panasonic Smart TV is as easy as pie.
- All you need to do is grab your remote and navigate to the menu using the “Menu” button.
- From there, head over to the “Configuration” section and then to “System update.”
- Here, you’ll find the option “Search for update now.”
- Select it, and if your TV is connected to the internet, it will automatically check for any available updates.
- It’s like asking your TV, “Hey, is there anything new I should know about?”
Downloading the Panasonic Smart TV Device Firmware Update
Once you’ve confirmed that a firmware update is available, it’s time to get that update file onto your USB Flash Memory. This process is a bit like downloading a new song onto your music player.
Here’s a simple step-by-step guide to get you through:
- Connect the USB: Plug your formatted USB Flash Memory into the USB port of your computer.
- Access the Update File: Navigate to the Panasonic support website where the firmware update file is located.
- Download the File: Click on the download link for the firmware update file and save it to your computer.
- Transfer the File: Copy the downloaded file and paste it into the root directory of your USB Flash Memory. The root directory is the first or top-most directory in the hierarchy.
- Safely Eject the USB: Once the file transfer is complete, safely eject your USB Flash Memory from your computer. Now, it’s ready to be used for the firmware update on your TV.
Installing the Panasonic Smart TV Device Firmware Update
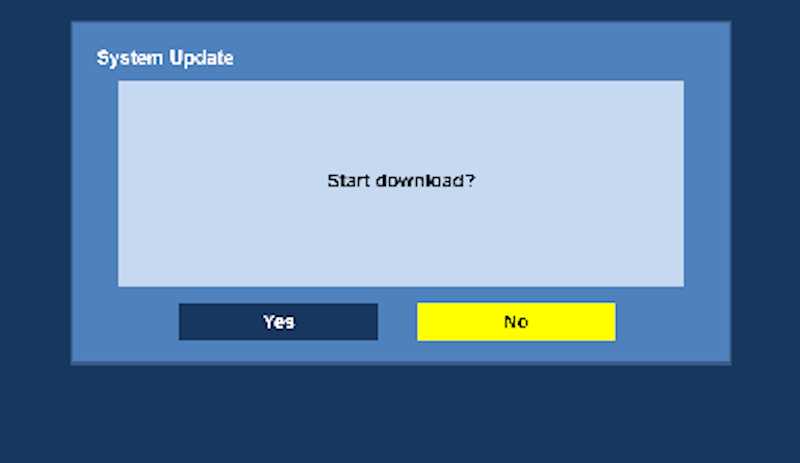
Now that your USB Flash Memory is loaded with the update file, it’s showtime! Installing the firmware update on your Panasonic Smart TV is like giving it a fresh coat of paint.
- You’ll start by turning on your TV and unplugging the AC cable.
- Then, insert the USB Flash Memory into the USB terminal of your TV. Plug the AC cable back in, and the update will automatically start.
- You’ll know it’s working when you see the Green LED blinking.
- During the installation process, your TV will take a short nap – it’ll seem like it’s off for about 30 seconds.
- But don’t worry, it’s just your TV hard at work integrating the new update.
- When it wakes up, it’ll be refreshed with the new firmware, ready to give you an even better viewing experience.
Updating the firmware on your Panasonic Smart TV is a straightforward process that brings numerous benefits to your viewing experience.
By ensuring your TV is equipped with the latest firmware, you can enhance its performance, unlock new features, and safeguard it against potential security risks. Follow the provided steps, and you’ll be on your way to enjoying an optimized and secure TV experience.


