Is your device an Amazon Fire TV or FireStick? If so, you’re in luck!
You can add channels from your live TV sources to your channel guide. This guide makes it easy for you to browse and access live TV content from one place.

Step by Step Method to Add Channels from Live TV Sources to Amazon Fire TV or FireStick Device
Let’s go through the steps using the new method:
Step 1: Head to the Live Tab on Your Home Screen
- Click the Home button on your Fire TV remote.
- Then, find the Live tab on your home screen.
Step 2: Pick “Add Channels” from the Menu
- Click the Menu button. It’s the one with three horizontal lines.
- From the pop-up menu on your screen’s lower right corner, pick Add Channels.
Step 3: Choose your Live TV Source
- Look at the list of live TV sources.
- Choose to add channels from one of these sources.
- On top of the list, you’ll find channels you’ve already added.
- Clicking on these sources will let you add or remove all their channels in a snap!
Step 4: Channel Management
- Found at the top of your screen is a handy manage channels button.
- Click it to show or hide individual channels.
Step 5: Time to Add Channels from Other Sources!
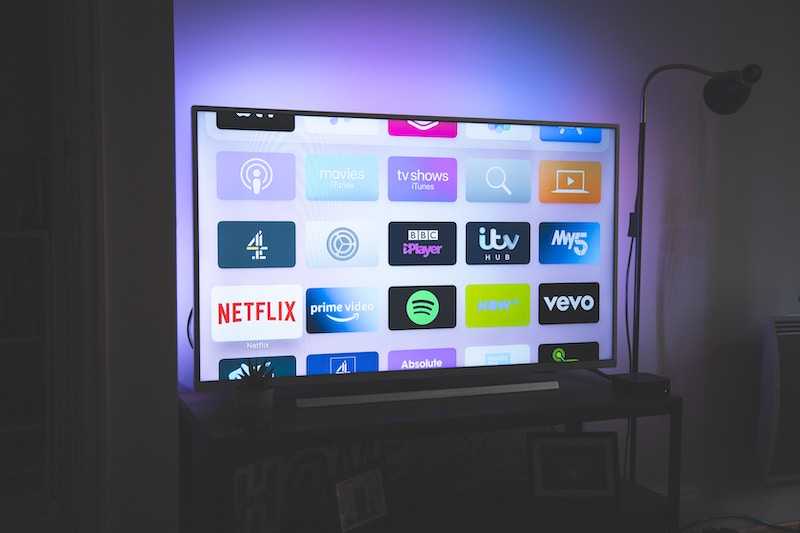
Scrolling down your list, you’ll find apps and services that can be added to your Fire TV’s channel guide. These sources are labeled as either free or subscription-based.
Choose any source you fancy and follow the on-screen guidance. This will help you install it and add its channels to your guide.
And voila! You’ve just learned how to add channels to your live TV sources on your Fire TV or FireStick device in the new way!
How to Get Local Channels on Amazon FireStick
Do you want to enjoy local channels on your Amazon FireStick? Don’t worry! You have several methods to choose from:
Method 1: Tuning in via Digital Antenna and Amazon Fire TV Recast
Acquiring local broadcasts on your Amazon FireStick can be easy. A fine method is using a digital antenna. But, you can add Amazon Fire TV Recast for good results. Why?
- A digital antenna is simple to use.
- The Fire TV Recast adds to its efficiency.
This duo is a perfect mix of simplicity and effectiveness. It’s a top way for catching your local shows on FireStick. It may seem like tech talk, but it’s pretty simple.
Amazon Fire TV Recast is a handy box that gives you the ability to both watch and record OTA (Over-The-Air) broadcast TV right from the comfort of your device.
This method is particularly beneficial for those looking for a direct and straightforward way of accessing local channels. And the best part? You don’t even need to use internet data to stream your local shows!
All you need is your FireStick, your Amazon Fire TV Recast, and of course, a reliable digital antenna.
How does it work? The Recast box connects with your digital antenna to fetch the broadcast signals of local channels.
It then transmits these signals to your Amazon FireStick, allowing you to enjoy all the raving local TV content you want!
Method 2: Utilizing Network Apps

What if you prefer a more digital approach? Fear not, for the second method involves tapping into the major TV networks right from your FireStick!
Yes, you can access local channels by simply installing and using individual network apps on your device.
Various TV networks have designed their applications that you can install and run on your FireStick. These applications will allow you to stream the content broadcasted on their physical channels via internet.
So whether it’s news, sports, movies, or any other local TV content, you can watch it all from a single destination.
But remember! These apps may require you to log in and verify your cable subscription details. So make sure you have all your necessary sign-in credentials at hand when using this method.


