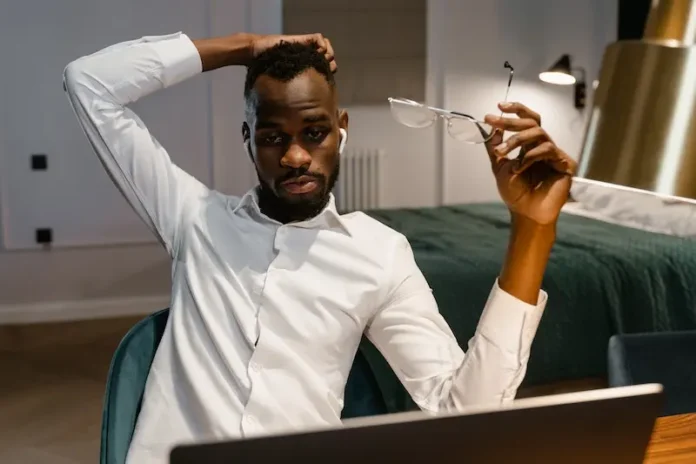Apple’s AirPods took the world by storm when they were released, being one of the most widely celebrated pairs of wireless earbuds in the tech world. Despite their premium price tag and status, the Apple AirPods quickly became one of the company’s best selling products.
Despite some complaints and issues with their design, the AirPods continue their dominance in the wireless earbud market. AirPods use Bluetooth technology to connect to your device, but unfortunately, sometimes this just doesn’t work out.

This is especially true for Windows PCs, where many Windows users reported an issue that the AirPods simply do not appear on the Bluetooth pairing menu. When you’ve paid so much for a pair of wireless earbuds, you’d expect them to just work, so this can be quite frustrating.
But, the question is, what can you do to fix this connection issue?
Best Way to Troubleshoot AirPods Not Connecting on Bluetooth in Windows 10 or 11
Now, fixing the AirPods not connecting issue is relatively easy, though it definitely does take a bit of effort and knowledge to figure out. But, if you’re not sure what to do, worry not, we’re here to help you out with this.
It’s actually pretty simple once you know what you’re doing, but to simplify things further, we’ve made compiled everything into some step-by-step guides below. So, if you’re ready to fix things, let’s get right into it.
Reset your Apple AirPods

- Resetting your Apple AirPods is a pretty simple fix that most people tend to miss.
- To do this, put them back into their case.
- Close the lid of the Apple AirPods cover.
- Hold down the button on the back of the case.
- Wait for the status light to start flashing.
- When it does, your Apple AirPods have been reset.
- Remove them from the case and try pairing them with your PC again.
Update Your Windows PC’s Bluetooth Drivers
- Updating your PC’s Bluetooth drivers can help with solving this issue.
- First, search for your PC’s Device Manager.
- Look for the Bluetooth options.
- Right click on your Bluetooth module.
- Select the option to Update Driver.
- Select Search automatically for updated driver software.
- Follow any instructions given.
- Let your PC install the update.
- Reboot your PC.
- Try to connect your Apple AirPods.
Turn your Bluetooth Off and On
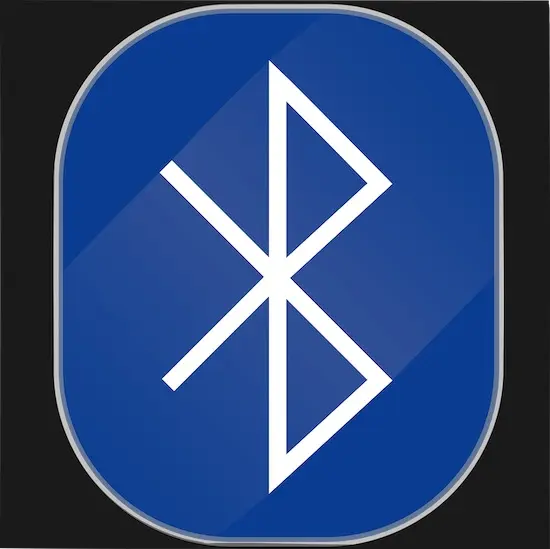
- Turning your Bluetooth on and off can surprisingly fix this issue pretty handily.
- To do this, simply flip the toggle for your PC’s Bluetooth functionality.
- Wait for a minute, and then turn it back on.
- Now, make sure your AirPods are fully charged.
- Try to connect your AirPods to your PC.
With this, things should be working once again. Apple AirPods is a pretty premium product, so needing to troubleshoot things to fix them can be frustrating, but just try to hold out and things should be alright.
We hope we managed to help you solve your issue with this, and for more helpful guides and fixes like this, stay tuned.