Low volume in Apple Music on iPhones can be a real buzzkill. It’s all about enjoying your favorite tunes; the right sound quality makes all the difference. Fixing this issue with Apple Music sound is really quiet or volume level too low can turn a frustrating listen into a musical joyride.
The Common Reasons Behind the Low Volume Issue on Apple Music when Listening on iPhone

Low sound volume in Apple Music streaming app on an iPhone can be puzzling. Here are some common reasons that might be causing the problem:
- Bluetooth Connection Issues: If the connection between your device and Bluetooth speakers or headphones isn’t stable, it can lead to low or inconsistent volume.
- Software Glitches: Outdated iOS or a bug in the Apple Music app might affect the volume. Regular updates can often fix these issues.
- Physical Damage to Speakers: Accidental drops or bumps might have damaged the speakers. Even minor harm can lead to lower volume.
- Third-Party Apps Interference: Sometimes, other apps on your iPhone might conflict with Apple Music. These conflicting settings or permissions might cause the volume to decrease.
Identifying these reasons can be the key to resolving the issue. It’s not just about increasing the volume; sometimes, a more detailed look at the problem is needed.
FREE TRIAL OFFER: Sign up for 1-month Apple Music free trial here!
How to Troubleshoot and Fix Apple Music App Sounds Really Quiet or Volume Too Low Issue on iPhone
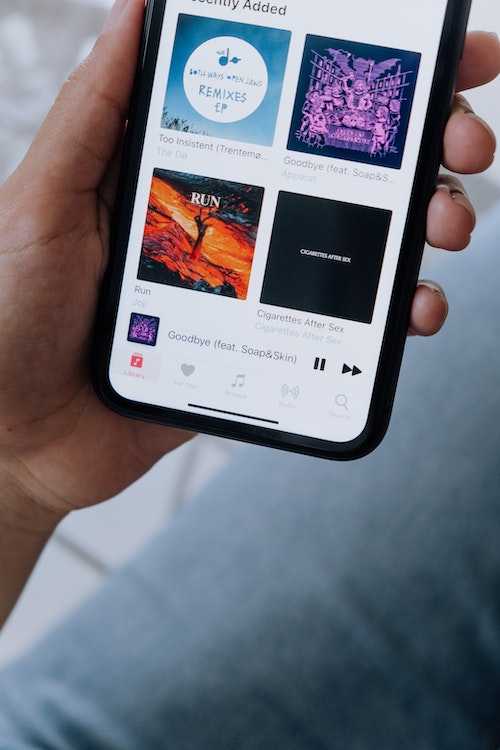
Turning the Volume Up by Cleaning the Speaker
Dust and debris in your iPhone’s speaker can muffle the sound. This can lead to a less satisfying listening experience. Cleaning the speaker slots can make a significant difference.
You’ll need a soft brush or a professional iPhone cleaning tool. Gently sweep away the dust from the speaker grills, being mindful not to push the debris further in.
After that, blow some air into the speaker slots. You can use your mouth or a can of compressed air to clear out any remaining particles.
Finally, play a song to test the sound. If the cleaning was successful, you should notice a clear improvement in the volume and quality of the audio.
Finding the Right Balance by Checking Audio Balance
Audio balance is about ensuring the sound comes through evenly in both speakers. If it’s off, one speaker might sound louder than the other. It’s a small detail that can make a big difference in enjoying your music.
Here’s how to check it on your iPhone. Go to the Settings app, then tap on Accessibility. Scroll down to the Audio/Visual section to find the Audio Balance slider.
Move the slider to adjust the balance. If it’s centered, the sound should be even in both speakers. Play some music to test it out, and tweak as needed.
Silence the Noise by Turning off Background Sound
Background sounds on your iPhone can interfere with music playback. Notifications, clicks, and other system sounds might blend with your music. It’s like having an unwanted guest at a private concert.
Here’s how to turn off those noises. Open the Settings app on your iPhone, then tap on Sounds & Haptics. You’ll see a list of options with toggles next to them.
Turn off the toggles for the sounds you don’t want to hear. This includes keyboard clicks, lock sounds, and more. Now, your music can play without any interruptions from other sounds on your device.
Reboot and Refresh through Hard Rebooting the iPhone
A hard reboot of your iPhone can quickly solve volume problems. It clears out any temporary software glitches that might be affecting the sound. Often, this alone resolves the issue, getting you back to enjoying your music in no time.
For an iPhone 8 or later, press and release the Volume Up button, then the Volume Down, and then hold the Side button until the Apple logo appears.
If you have an iPhone 7 or 7 Plus, hold the Volume Down and Sleep/Wake buttons simultaneously until you see the Apple logo.
For iPhone 6s and earlier models, hold the Home and Sleep/Wake buttons simultaneously until the Apple logo shows up.
Protecting Your Ears by Adjusting Headphone Safety
The Headphone Safety feature on your iPhone is designed to protect your ears. It limits the volume to safe levels, but sometimes it might feel too quiet. Adjusting or turning off this feature can help you find the right volume for your listening pleasure.
To adjust, open the Settings app, tap Sounds & Haptics, followed by Headphone Safety. You’ll see a toggle for Reduce Loud Sounds.
You can turn off the toggle or adjust the slider to set a maximum volume. Play around with the settings until you find what works for you.
Boosting the Bass by Managing EQ Options
EQ options on your iPhone let you customize how your music sounds. Want more bass or prefer a flatter sound? The EQ settings are where you make those tweaks. It’s like having a personal sound engineer in your pocket.
To find these settings, open the Settings app and tap on Music. Then tap on EQ, and you’ll see a list of presets.
Choose a preset that fits the type of music you’re listening to. For example, select “Bass Booster” for hip-hop or “Acoustic” for softer tunes.
Feel free to experiment with different presets. You might discover a new favorite setting that makes your music sound just right.
Wrapping It Up
Music is meant to be enjoyed, and nothing should stand in the way of that, especially not something as fixable as low volume. With a few tweaks here and there, your iPhone can deliver the sound quality you crave. Now, go on and lose yourself in your favorite tunes, knowing that the volume is just right.
FREE TRIAL OFFER: Sign up for 1-month Apple Music free trial here!


