Spotify is a popular and widely used music streaming service with a large library of songs and podcasts available to its users. A big part of Spotify’s popularity is tied to its many useful features and the sheer amount of music available. On top of the ability to stream music on demand, users can also create custom playlists, and discover new music through personalized recommendations.
Adding to this, Spotify is available on practically any smart device available, including smartphones, tablets, computers, and smart speakers. The service offers both free and paid subscription options, with the paid subscription providing additional features such as ad-free listening, offline playback, and higher-quality audio.
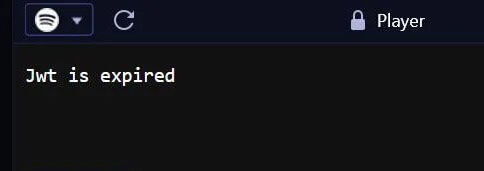
But that doesn’t mean it’s exempt from issues and problems, especially the infamous “JWT is Expired” error message if you are using the web player to access your songs and playlists on your device.
How to Fix JWT is Expired Error Message when Accessing & Playing Music through Spotify Web Player
If you are receiving a ‘JWT is expired’ error message on Spotify when playing songs through the web player, it may be because your access token has expired. To fix this, you’ll need to take several specific steps to bring things back into working condition.
We’ve compiled a couple of guides below that are pretty simple to follow and should fix things right up. So, let’s get right into the solutions.

Log Out From Your Spotify Account
- Most of the time, logging out and then back in to your Spotify account fixes the issue.
- Open the Spotify app.
- Go to the Spotify Settings menu.
- Choose the log out option.
- Once you’ve logged out, log back in.
- Check to see if the issue persists.
Reauthorizing Spotify App Access

- Go to your Spotify Developer Dashboard.
- Select Edit Settings.
- Click Revoke Tokens.
- Now, follow the steps to reauthorize the account to gain a new access token.
- Check to see if the issue persists.
Check Spotify Servers
- Spotify servers can sometimes go down for maintenance, leading to this error.
- Go to Downdetector.com.
- Check if Spotify servers are down.
- If Spotify servers are down, you will need to wait until they’re back online.
- Check periodically over time to see if they’re back.
- Once the servers are back online, attempt to sign-in again.
Delete the Spotify Cache
- Go to the Settings on your phone.
- Navigate to the Apps section of your settings.
- In the list of installed apps, search for Spotify.
- Select the Spotify app.
- Click on Storage.
- Select Clear Cache.
- Launch Spotify and try to login again.
With this, you should find yourself back in Spotify without anymore issues. Not being able to access Spotify is always annoying, especially when you’re in the mood to listen to some music.
We hope we managed to help you fix your Spotify account, and for more fixes and tips like this, stay tuned.


