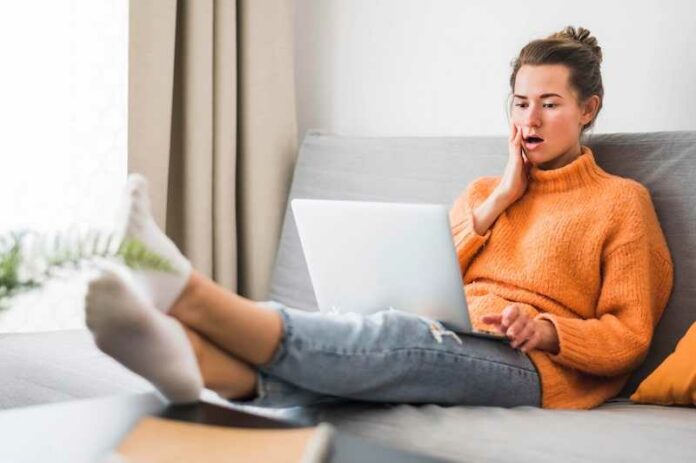Welcome to the world of Kodi, a fantastic platform for streaming your favorite content! As a Kodi user, you’ve probably explored its vast addons, each offering unique features and content.
But like any journey, there can be bumps along the way. You might have faced issues while installing these addons – a common challenge many Kodi users encounter. But don’t worry; we’re here to help you jump over these issues on Kodi.
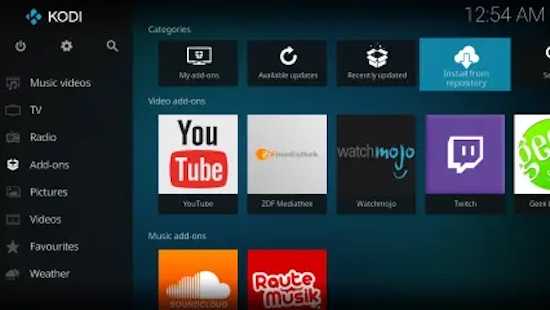
Why is Kodi Addons Not Working or Can’t Install on App
Have you ever seen the error “Failed to Install Addon from ZIP File” while using Kodi? This error can be quite frustrating, especially when you’re eager to try out a new addon.
It typically occurs when Kodi can’t retrieve the addon data from the specified location. This could be due to an outdated Kodi version, network issues, or even compatibility problems with the addon itself.
- The error message usually indicates a problem with retrieving addon data.
- Outdated Kodi versions may not support newer addons, leading to installation failures.
- Network issues can prevent Kodi from accessing the necessary files for addon installation.
- Compatibility issues between Kodi and the addon can also cause this error.
Common Solutions to Fix Kodi Addon Installation Issues
Enable Unknown Sources on Device
Kodi addons often come from third-party sources. By default, most devices have a security setting that blocks such sources.
You’ll need to enable unknown sources on your device to install these addons. This can usually be found in the settings menu of your device, under the security or applications tab.
Reinstall the Addon on Kodi
Sometimes, network fluctuations can interrupt the addon installation process, causing errors. If this happens, don’t panic.
Simply try reinstalling the addon. Restarting Kodi before you do this is a good idea to ensure a fresh start.
Check Internet Connection
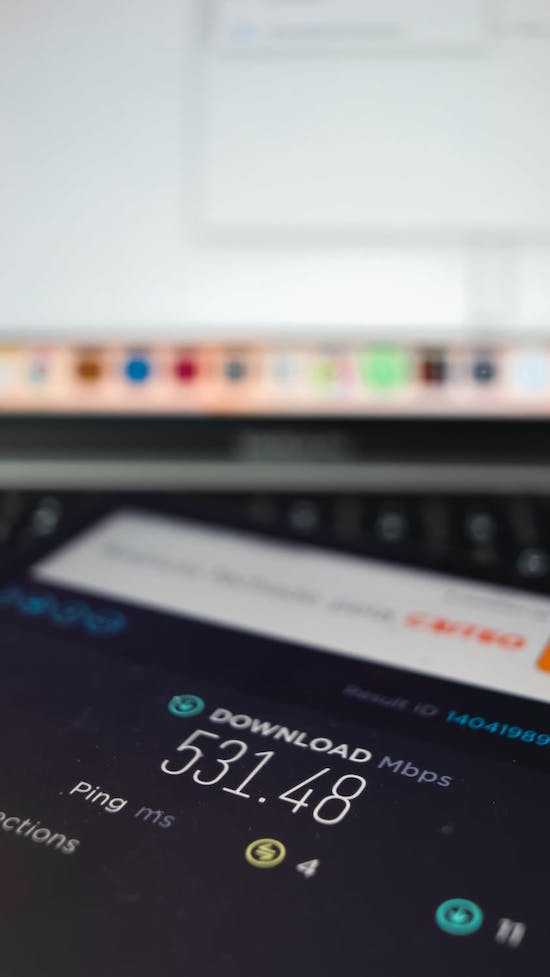
Just like any other online platform, Kodi needs a stable internet connection to function properly. This is especially important when you’re installing addons.
If you’re facing issues, the first thing to check is your internet connection. Make sure your device is connected and that Kodi has the necessary permissions to access the network.
Update your Kodi App
Keeping your Kodi software up-to-date is crucial for smooth operation. An outdated Kodi version might not support newer addons, leading to installation errors.
So, make sure you’re running the latest version of Kodi. You can usually find the update option in the settings menu of your Kodi software.
Install the Latest Version of the Addon on Kodi
Just like Kodi, addons also get updated over time. You might encounter installation issues if you’re trying to install an outdated version of an addon.
Always ensure that you’re installing the latest version of the addon. You can usually find the latest version on the developer’s GitHub page or official source.
Reinstall your Kodi App
If you’ve tried everything and are still facing issues, it might be time to consider reinstalling Kodi. While this might seem drastic, it can often solve persistent issues.
Remember, a fresh installation can overwrite potential errors from the previous installation while preserving your existing settings.
Clear the Kodi Cache
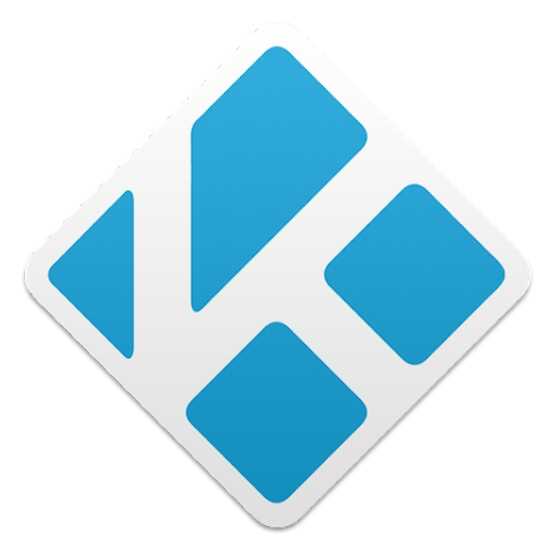
Over time, Kodi accumulates a lot of data in its cache, which can lead to performance issues and installation errors. Clearing the cache can rejuvenate Kodi and potentially solve your problem.
You can usually find the option to clear cache in your device’s settings menu under the applications or storage tab.
Check Kodi Error Log
If you’re still unable to install the addon, it might be helpful to check the Kodi error log. This log can provide valuable insights into what’s causing the issue.
If you’re unsure how to interpret the log, seek help from Kodi communities online.
Decompress ZIP File Before Installing
The last thing we want to mention is if you see a message like “Failed to install addons from ZIP files located at…”, the issue might be with the ZIP file itself. Some ZIP files contain multiple addon/repository ZIP files and must be decompressed before installation.
In such cases, decompress the ZIP file first and then install the Kodi addon/repo ZIP files within, respectively.
And there you have it! We’ve explored various solutions to help you overcome those pesky Kodi addon installation issues. Keeping Kodi and its addons updated is critical to a smooth streaming experience.