Plex Media Server is a fantastic tool for organizing and streaming your favorite movies, TV shows, and music right from your own home. It’s like having your personal Netflix but with the added perk of customization and control.
However, when it goes offline or becomes unreachable, it can feel like your personal entertainment hub has suddenly rolled up the welcome mat.
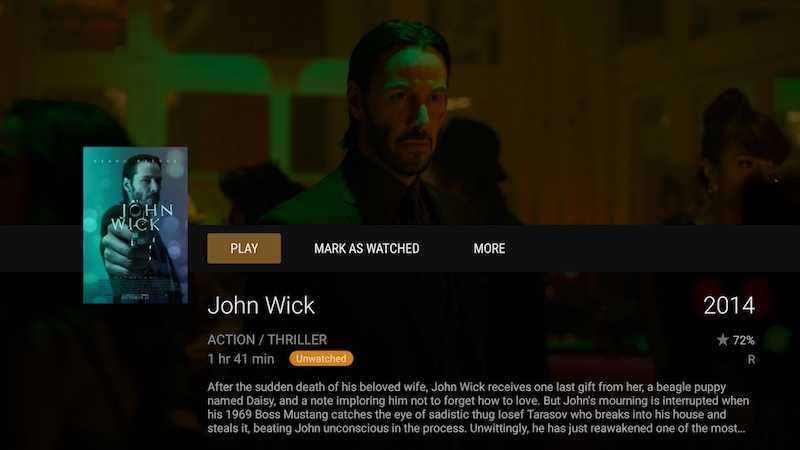
Best Ways to Address and Fix Plex Media Server Keeps Going Offline or Unreachable Error
But don’t worry, these issues on Plex are usually solvable, and you’ll be back to binge-watching in no time.
Check Your Network Settings
Network settings are crucial for a seamless Plex experience. Incorrect configurations can lead to endless buffering and frustrating error on Plex.
But don’t worry, adjusting these settings is straightforward.
- Open Plex Media Server and locate the Settings menu, usually represented by a gear icon.
- Navigate to the Network tab within the Settings menu.
- Look for the “Secure Connections” option and set it to “Preferred.”
- Find the “Enable server support for IPv6” setting. Enable it if your network supports IPv6; otherwise, leave it disabled.
- Save your changes to apply the new settings.
Adjusting these settings can make a significant difference in how well your Plex Media Server performs.
Verify Remote Access Configuration on Plex Media Server
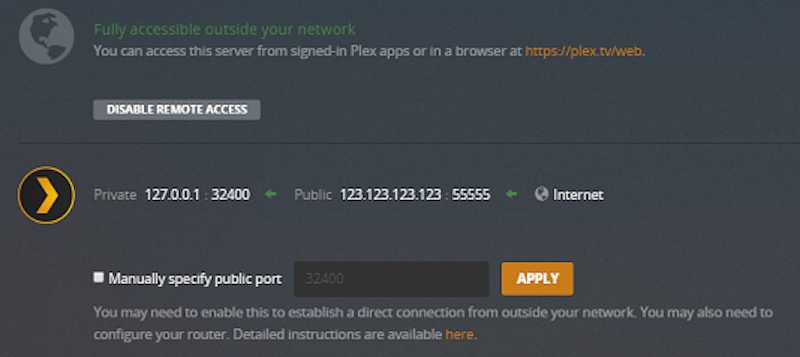
Remote access in Plex is what allows you to stream your media library when you’re away from home. It’s the feature that turns your Plex Media Server into a global jukebox.
When it’s not working on Plex, you’re essentially tethered to your home network, which defeats the purpose of having a media server in the first place.
To ensure your remote access is configured correctly, you’ll need to do a bit of tinkering in the Plex settings.
- Head over to the Settings menu in your Plex Media Server.
- Find the Remote Access section, usually listed under Network.
- Click on “Enable Remote Access” if it’s not already activated.
- You might see an option for “Manually specify public port.” It’s best to leave it alone unless you have a specific reason to adjust this.
- Save your settings and give it a moment. Plex will attempt to establish a connection.
If you find that remote access still isn’t working, there are a few things you can try.
- Restart your Plex Media Server. Sometimes, a simple restart can resolve connectivity issues.
- Check your router settings. Ensure that the necessary ports are open and properly forwarded.
- Disable VPN or proxy services. These can interfere with Plex’s ability to establish a remote connection.
Getting remote access up and running can be a bit of a chore, but it’s worth the effort. Once it’s set up, you can enjoy your media library from anywhere.
Inspect Plex Media Server Logs for Errors
Server logs are your Plex Media Server’s diary, detailing every action, hiccup, and error. They’re invaluable when you’re trying to figure out why things aren’t running smoothly.
Think of them as the black box in an airplane; they record what happens so you can prevent future issues.
Accessing these logs is straightforward.
- Open your Plex Media Server and go to the Settings menu, usually represented by a gear icon.
- Scroll down to the “Troubleshooting” section and click on “Logs.”
- You’ll see a list of log files. These are text files that you can open with any text editor.
Reading logs might seem like deciphering hieroglyphics at first, but you’ll get the hang of it.
- Look for lines that start with “ERROR” or “WARN.” These are your clues.
- Each error line will have a timestamp and a description. The description will often include an error code.
Once you’ve identified the error codes, you can start troubleshooting.
- Search for the error code in Plex’s official documentation or community forums.
- Follow the recommended solutions to resolve the issue.
If you’ve tried everything and the problem persists, consider reaching out to the Plex community. There are plenty of users who’ve likely faced the same issue and can offer some sage advice.
Configure Firewall and Port Settings on your Router

Firewalls and ports are the gatekeepers of your Plex Media Server. They decide what gets in and what stays out. If they’re not set up correctly, you might as well be trying to stream from a fortress.
Let’s get down to brass tacks. The essential ports you need to have open for Plex are TCP 32400, UDP 1900, and TCP 3005. These are non-negotiable if you want a functioning Plex setup.
To configure your firewall, you’ll need to access your router’s settings.
- Open a web browser and enter your router’s IP address. This is often something like 192.168.1.1 or 192.168.0.1.
- Log in using your router’s credentials. If you haven’t changed them, the default is usually “admin” for both the username and password.
- Locate the port forwarding section. It’s often under Advanced Settings.
- Add the essential Plex ports mentioned earlier. Make sure to specify that they should be open for both incoming and outgoing traffic.
- Save your changes and restart your router for good measure.
If you’re still experiencing issues, double-check your antivirus software. Some programs can be a bit overzealous and block Plex. You may need to add Plex as an exception in your antivirus settings.
Update Plex Media Server
Keeping your Plex Media Server updated is essential for optimal performance and security. Updates often include important bug fixes, new features, and enhancements that can improve your streaming experience. Failing to update could leave you dealing with avoidable issues and outdated functionality.
Checking for updates isn’t a Herculean task.
- Open your Plex Media Server and head to the Settings menu.
- Scroll down to the “General” section.
- Here, you’ll see your current server version and an option to check for updates.
If an update is available, you’ll see a notification.
- Click on “Download” or “Install” to initiate the update process.
- Follow the on-screen instructions. Usually, it’s a matter of a few clicks and you’re done.
After the update, you might need to restart your Plex Media Server.
- Go back to the Settings menu.
- Under the “General” section, you’ll find an option to restart the server.
- Click on it and give your server a minute or two to get back on its feet.
Updating Plex is one of the easiest ways to avoid a lot of potential issues. It’s a small effort that pays off big in terms of performance and reliability. So, make it a habit to check for updates regularly.
Reboot Plex Media Server and Restart Fixes

Restarting your Plex Media Server can be a quick fix for minor glitches or issues. Consider it as a refresh button for your server, clearing out any temporary problems that may be causing it to go offline.
Steps to Properly Restart the Server:
- Open Plex Media Server and go to the Settings menu.
- Locate the “General” section.
- Find the option to restart the server and click on it.
- Wait for the server to fully restart before proceeding.
After you’ve restarted, confirming that the server is back online and functioning as expected is crucial. You can do this by logging back into Plex and checking the server status. If everything looks good, you’ve successfully given your server the restart it needed.
If you’ve followed these steps, your Plex Media Server should be back in tip-top shape. You’re now primed for a binge-watching session, complete with an overabundance of popcorn. Enjoy your well-deserved, uninterrupted streaming!


