VLC Media Player is a household name for playing various video formats. But sometimes, users face the frustrating issue of choppy playback. It’s a glitch that can ruin a movie night.
The question is, why does this happen? Is it something within the video file, or is it a setting within VLC itself?
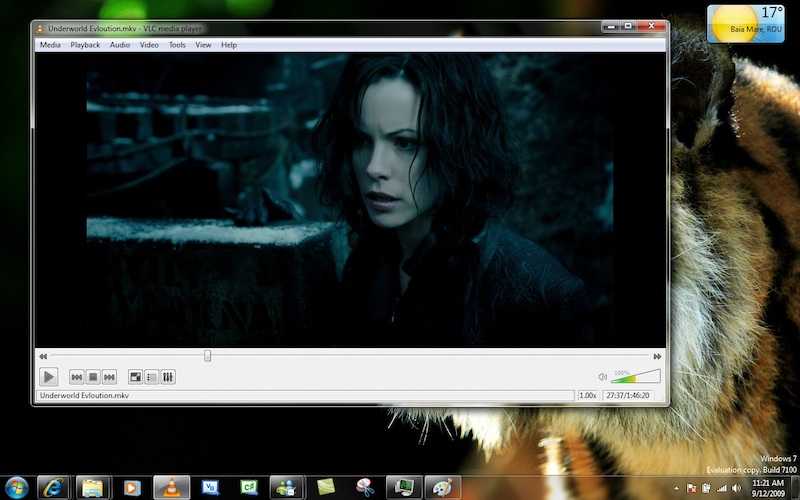
In the following sections, we’ll explore these questions and provide solutions to ensure smooth video playback. No more interruptions, just pure viewing pleasure.
The Mystery Behind Choppy Videos on VLC Media Player
Choppy or scrambled videos can be a real annoyance. Understanding why this happens is the key to resolving the issue. Let’s explore the common reasons.
Damaged files are often to blame. A video file might become corrupted during download or transfer, leading to playback problems.
Incompatible codecs are another factor. If VLC doesn’t support the codec used in the video file, you’ll likely experience choppiness.
Incorrect settings within VLC can also result in choppy playback. Sometimes, adjusting a setting or two can resolve the issue on VLC Media Player.
Additional Reasons for Choppy Videos on VLC Media Player
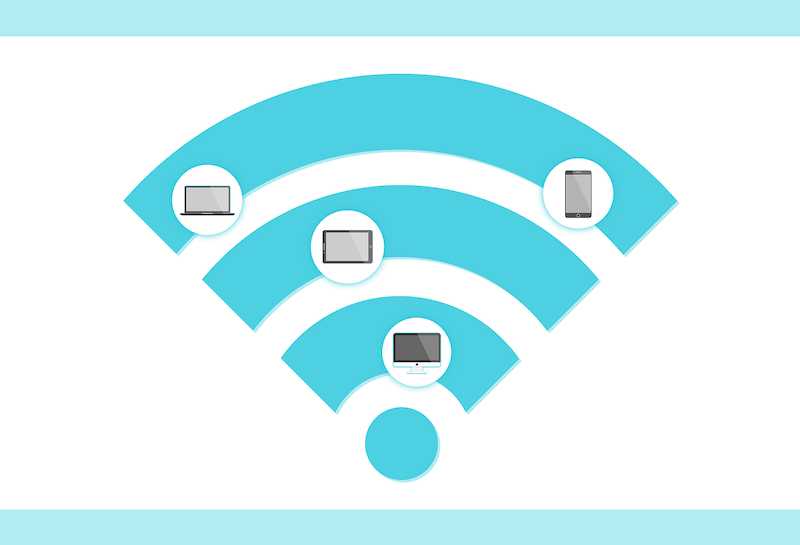
- Hardware Limitations: Your computer’s hardware might not be powerful enough to handle high-quality videos.
- Outdated Drivers: Old or incompatible drivers can interfere with smooth video playback.
- Background Processes: Other applications running in the background might be using too many system resources.
- Network Issues: If you’re streaming videos online, a slow or unstable internet connection can cause buffering and choppiness.
Repairing Videos with VLC’s Built-in Tools
VLC Media Player is more than just a playback tool. It comes with built-in features to fix corrupted video files. It’s like having a repair kit at your fingertips.
Converting a video file to another format can often fix corruption. VLC makes this process simple and user-friendly. Here’s how you do it.
- Open VLC and click the “Media” tab.
- Then click the “Convert/Save” button.
- Add the videos you want to convert.
- In the Convert box, enter the file name and location.
- Select “Convert/Save,” and a new window will appear.
- Choose an input codec, then click “Start.”
- VLC Media Player will handle the rest.
Quick Fixes for Common VLC Media Player Video Problems
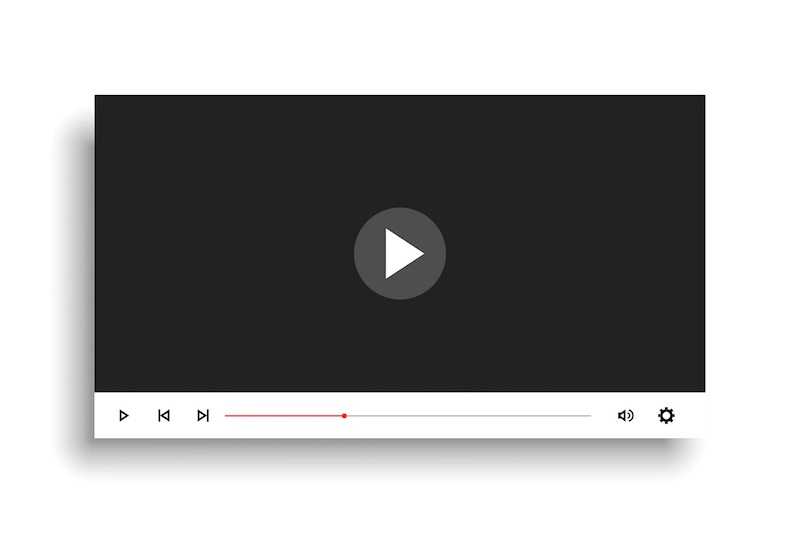
Enabling VLC’s in-built recovery codec is a simple way to solve many issues. It’s a hidden gem that can make videos play smoothly again.
Video auto-scaling is another handy feature. If your videos are displaying with the wrong aspect ratio, this setting can correct it. Just a few clicks, and your video will look just right.
Switching video output schemes can also improve compatibility. Options like OpenGL might be the key to resolving stubborn playback problems. It’s worth experimenting with these settings to find what works best for you.
Advanced Solutions for Persistent Video Playback Issues on VLC Media Player
Sometimes, common fixes just don’t cut it. For those persistent issues that refuse to go away, VLC has some advanced solutions.
Changing the file caching value in VLC can resolve black-screen videos. It’s a tweak that might seem small but can have a big impact on playback.
Utilizing advanced repair mode with sample videos is another powerful tool. It’s designed for more complex problems that need a specialized touch.
These advanced solutions require a bit more attention to detail. But don’t worry, they’re still within reach for the average user.
Bonus Tips for a Smooth VLC Media Player Experience

VLC Media Player is a versatile tool, and with a little know-how, you can enhance your viewing experience. Let’s look at some bonus tips.
Keep your VLC Media Player updated. Running the latest version ensures that you have all the latest features and bug fixes.
Adjusting the video and audio synchronization can make a world of difference. If the audio doesn’t match the video, a quick adjustment in VLC can fix it.
Customizing the interface to your liking can make VLC more enjoyable to use. Play around with the settings to make VLC truly yours.
Choppy videos in VLC Media Player are a nuisance, but they’re not unbeatable. These tips and tricks can turn a frustrating viewing experience into a smooth one.
Now, all that’s left is to enjoy your favorite movies and shows without any interruptions.


