Streaming videos from VLC Media Player to Chromecast can sometimes hit a snag, be it a black screen, connection issues, or unresponsive controls. These hiccups can be frustrating, but there’s no need to worry.
Every problem has a solution, and often, it’s simpler than you might think.
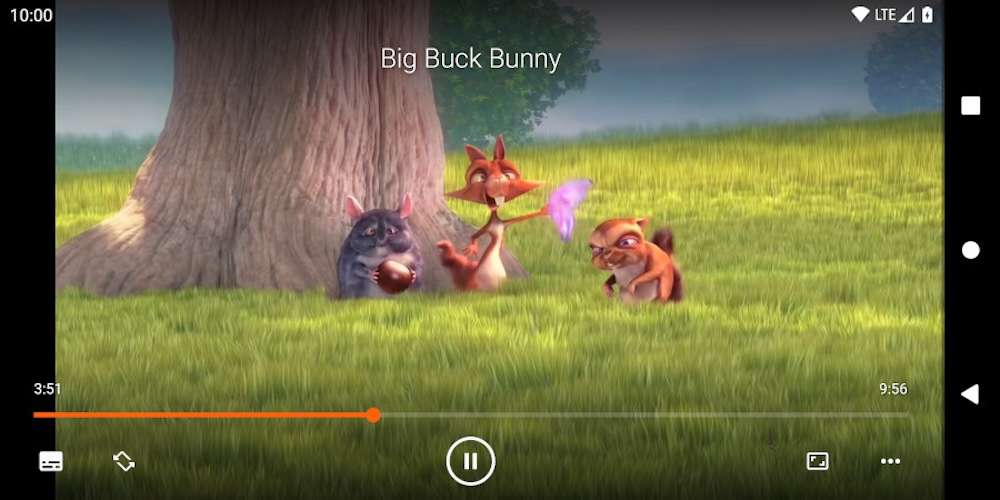
Fixing Chromecast Not Showing up in VLC Media Player Renderer
Sometimes you might open VLC and find Chromecast isn’t listed under the Renderer options. This is usually a straightforward fix.
Connect VLC Media Player and Chromecast to the Same Network
Start by making sure your VLC and Chromecast devices are connected to the same WIFI network. This is crucial for them to communicate with each other.
If they’re on the same network and you still don’t see Chromecast, try the Scan option under Renderer. If that doesn’t work, there’s a neat trick: open a random multicast network stream in VLC. It sounds complex, but it’s just about entering an address in VLC’s network stream option.
Reset Preferences on VLC Media Player Settings
Occasionally, the issue can stem from VLC’s settings.
- Go to the Tools menu and hit ‘Reset Preferences’.
- This takes VLC back to its default settings, which can often clear up any odd conflicts or issues.
Reboot VLC Media Player App, Chromecast and Devices
If these steps don’t help, consider rebooting both VLC and Chromecast. Also, check for any updates for VLC Media Player and Chromecast firmware. Out-of-date software can cause unexpected issues, so updating everything is a good habit.
Sometimes, the problem is not with the software but with the devices themselves. Try restarting both your casting device and Chromecast, as well as your router. This refreshes the connections and can often resolve the issue.
TODAY’S OFFER: Grab the latest Chromecast device and enjoy exclusive deals from Amazon and Walmart now!
Temporarily Disable Firewall or Antivirus Software

If you’re still stuck, your firewall or antivirus software might be the culprit. These programs are designed to protect your computer, but sometimes they can be a bit overzealous and block the connection between VLC and Chromecast. Try disabling them temporarily to see if that solves the problem.
Turn off VPN Server
If you’re using a VPN or proxy, it can interfere with device discovery. Disabling these temporarily can help Chromecast appear in VLC’s renderer options. Just remember to turn your security software back on once you’re done streaming.
Another solution is to switch to a different VPN server. You can check out other premium VPN services like the ones below:
Resolving VLC Media Player and Chromecast Black Screen or No Video Issue
Encountering a black screen or no video while trying to stream from VLC to Chromecast can be a bit baffling.
Update your VLC Media Player and Chromecast
Often, the simplest fix is to ensure both VLC and Chromecast are running the latest versions. Software updates can solve a surprising number of glitches.
Restart your Devices
If an update doesn’t do the trick, a good old-fashioned reboot might. Restarting your devices can refresh the connection, clearing out any temporary bugs that might be causing the issue.
Check your Network Connection

A common oversight is network connectivity. Check if both your casting device and Chromecast are on the same Wi-Fi network. This might sound basic, but it’s often the root of many streaming problems.
Modify your VLC Video Output Settings
Sometimes, the issue lies in VLC’s video output settings.
- In VLC, go to Tools > Preferences.
- Under the Video tab, play around with the output module settings.
A different setting might just be the key to resolving the black screen issue.
Disable Hardware Acceleration
Hardware acceleration in VLC is meant to enhance performance, but sometimes it can cause compatibility issues. Try disabling it in VLC’s settings under Input/Codecs > Video Codecs > FFmpeg, and see if that resolves the problem.
Convert Video to a Chromecast Compatible Format
If you’re still facing issues, transcoding the video to a Chromecast-friendly format can help. VLC has a built-in feature to convert videos. Just go to Media > Convert/Save, add your video, select a Chromecast-compatible format, and start the conversion.
Turn Off Firewall
Firewalls are great for security but can sometimes interfere with streaming. If you suspect this might be the case, try turning off your firewall temporarily or making sure the VLC port is allowed through.
Disable Audio Passthrough on VLC Media Player
If none of the above works, check your Chromecast settings in VLC. Disabling audio passthrough can sometimes solve video issues. In VLC, go to Tools > Preferences, find the Chromecast settings, and uncheck the Enable Audio passthrough option.
Workaround for ‘OK’ Button Not Responding After Performance Warning
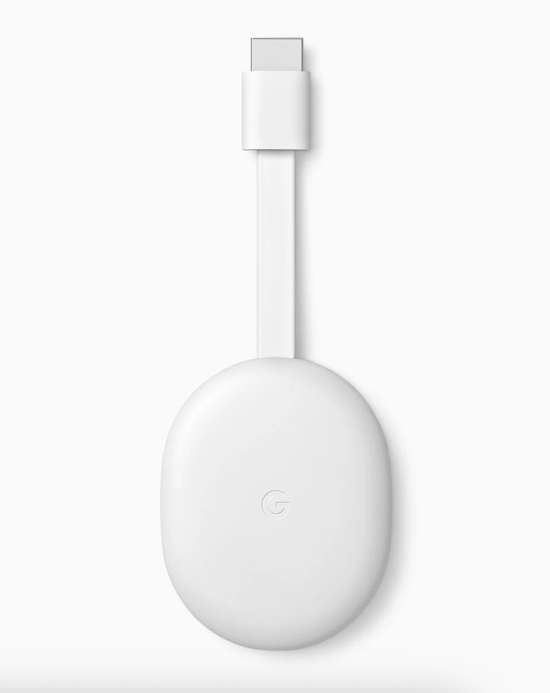
Facing a situation where VLC’s ‘OK’ button becomes unresponsive after a performance warning while casting to Chromecast can be perplexing. This often happens when VLC needs to convert a video format that’s not natively supported by Chromecast. The simple solution? Convert the video format before you start casting.
VLC offers a handy feature to convert videos into formats that Chromecast supports. To do this, go to the Media menu in VLC, select Convert/Save, add your video file, and choose a Chromecast-compatible format for the output. This might take a few minutes, depending on the video size, but it’s worth the wait.
Once the video is converted, try casting it to Chromecast again. This pre-conversion step bypasses the need for VLC to perform on-the-fly conversion, which is likely what’s causing the ‘OK’ button issue.
VLC Media Player is a powerful tool with amazing capabilities, but like any software, it’s not immune to occasional glitches, especially when casting to Chromecast.
The good news is most of these issues have straightforward fixes that don’t require expert tech skills. None of these solutions are difficult, and they won’t cause you to pull out your hair in frustration.
BEST DEALS: Don’t miss awesome discounts when you purchase a new Chromecast device on Amazon and Walmart now!


