If you are watching your movies or TV series on a Philips smart TV, and it keeps on lagging, you may not be getting the most experience out of it. There is something wrong with your smart TV that is why you cannot fully enjoy streaming your TV shows. If it is not working and keeps on freezing, stuck on the logo screen, lagging, or going through a reboot loop randomly, then you have come to the right place.
What you can do is try to resolve the problem with a few fixes and workarounds. You can report the issue to Philips customer service or have it repaired by a technician. But, some errors are easily fixed with some minor tweaks and troubleshooting techniques.
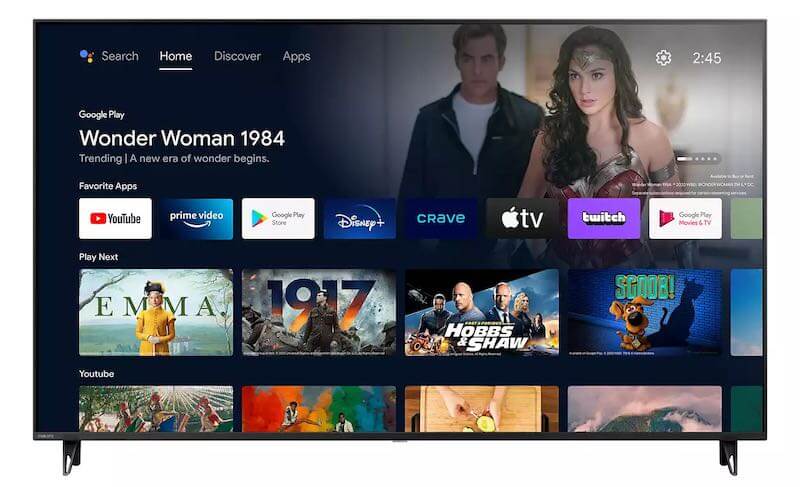
TODAY’S DEALS: Check out these limited-time offers on the latest Philips TVs at Amazon, Walmart or Philips.com!
How to Troubleshoot & Fix Philips Smart TV that Freezes, Laggy, Stuck on Logo Screen with Reboot Loop Issues
You can see below several methods that will help you resolve the most common and random issues with your Philips smart TV. Try to follow each of the steps below and check if it works for you.
Perform a Power Cycle on your Device
- First, turn off your Philips smart TV.
- Unplug it from the power outlet, including your router and modem.
- Wait for at least 3 minutes.
- Then, plug them all back in and connect to the Internet.
- Turn on your Philips Smart TV and try again.
Check each Connected Device
If you are using a connected device with your Philips smart TV, it may be causing the freezing or lagging issue. Unplug the connected device from your Philips smart TV and check if the error is still there. If you have more than one connected device, unplug them all first and connect them one at a time to check which one is causing the problem.
Use a Different Power Outlet
Turn off your Philips smart TV and unplug it from the power outlet. Try to plug it back into a different power outlet and check if it works or not.
Update your Philips Smart TV
- On your remote, press the Home button.
- Navigate to the Settings menu.
- Select Update Now.
- Click OK.
Reset your Philips Smart TV
We have written a comprehensive guide on how to reset your Philips smart TV to default factory settings. Click here to see the guide.
- Press the Menu/Home button on your remote.
- Go to Settings.
- Navigate to RESET AV SETTINGS.
- Select START NOW.
Did any of the solutions above work for you in resolving the problems with your Philips smart TV? You can tell us in the comment section below.
DON’T MISS: Amazing deals & irresistible offers on Philips Smart TVs at Amazon, Walmart & or Philips.com!


