Eager to cast your smartphone screen or mirror content from your laptop to your new Philips Smart TV? Don’t let frustration sink in when the screen remains blank after you hit “Cast.”
Many factors can disrupt screen casting, from outdated software to Wi-Fi conflicts. Take a deep breath – this doesn’t mean your Philips TV is defective.
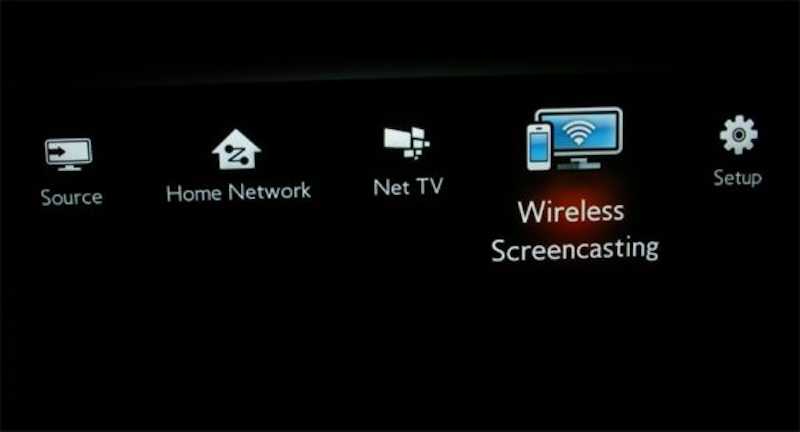
With the right troubleshooting approach, you can get your screen casting feature up and running.
Effective Ways to Resolve Philips Smart TV Screen Casting or Content Mirroring Not Working Issue
Scan this guide to walk through the top reasons screen casting fails – and how to fix these Philips Smart TV issues!
Check Casting Device Compatibility with Philips TV
Before you panic, make sure both your Philips TV and casting device are actually compatible with screen mirroring. Most modern Philips Smart TVs include Miracast or Chromecast built-in, but some older models may lack casting capabilities.
Verify your TV model supports casting by checking the specs or user manual.
On the device side, any Miracast or Chromecast-enabled phone, tablet, or laptop should connect. If other devices cast without issue, your Philips TV isn’t the problem. But an incompatible device could be the culprit.
Update Philips Smart TV Outdated Firmware
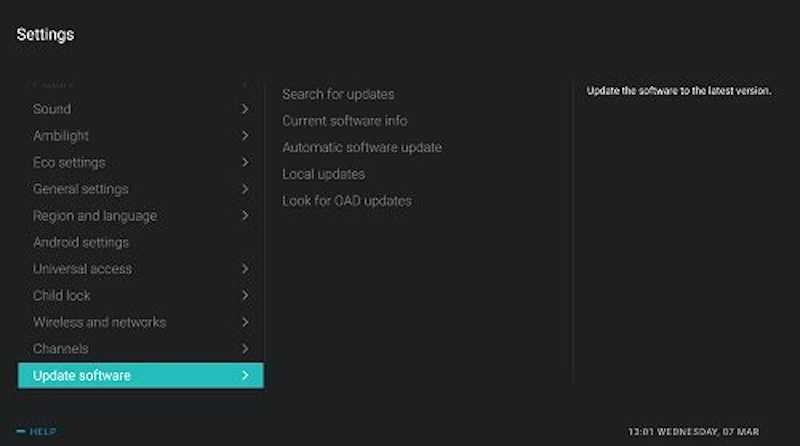
If your Philips Smart TV model supports screen casting, outdated firmware could be sabotaging the feature.
- Select “Update Software” in the TV’s menu and install any available updates.
This keeps the TV’s operating system and casting protocols up to date. A firmware refresh often resolves glitchy casting behavior.
TODAY’S OFFER: Purchase a new Philips smart TV now and enjoy great discounts on Amazon and Walmart!
Reboot Your Router
Here’s an easy first step – simply unplug your wireless router for 60 seconds, then plug back in. This clears any network conflicts that can disrupt casting connections.
While you’re at it, consider relocating the router closer to your Philips TV to strengthen the Wi-Fi signal. Slow, unstable internet is casting kryptonite.
Disable 5 GHz Wi-Fi

If your router broadcasts dual-band wireless on 2.4GHz and 5GHz, try disabling the 5GHz network. Most older casting devices don’t play nice with 5GHz channels.
Limiting your router to 2.4GHz-only could instantly get your Philips TV screen casting working.
Reset Network Settings on your Philips Smart TV
Interference from nearby devices like Bluetooth speakers and microwaves can confuse your Philips TV’s network connection.
- To clear any conflicts or glitches, reset the TV’s network settings to factory default.
- Just open the settings menu, select “Network” then choose “Reset Network Settings.”
- Re-enter your wireless password when prompted and test casting again.
Factory Reset your Philips TV
If all else fails, a factory reset gives your Philips TV a clean slate, wiping any gremlins causing casting connection issues. The reset will erase all paired devices and settings, so you’ll need to re-configure the TV after.
But this scorched earth approach often resolves persistent technical issues.
Call In Help from Philips Customer Service

Still stumped? Don’t smash your remote in frustration. Pick up the phone instead.
The Philips TV support team can remotely diagnose finicky screen casting problems. Have your model number ready and walk through the troubleshooting steps you’ve tried. With hands-on tech guidance, you can conquer casting issues once and for all.
DON’T MISS: Awesome deals on your new Philips smart TV available on Amazon and Walmart today!


