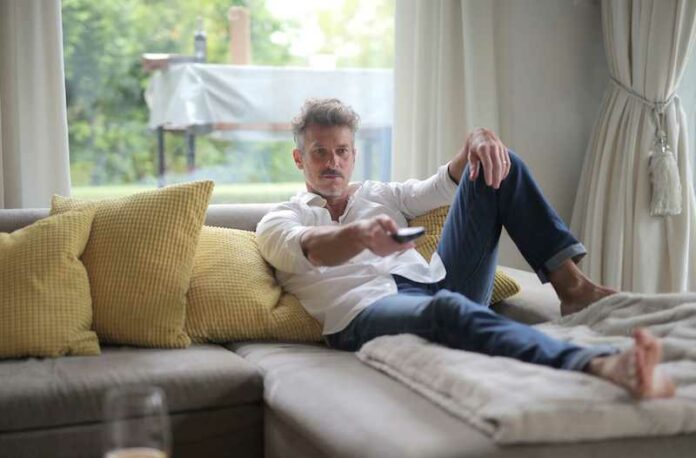Sharp Smart TVs come with a variety of features and entertainment options, but Wi-Fi connectivity problems can spoil your fun.
If you’re facing problems with Sharp TV not connecting to Wi-Fi, don’t worry. Nevertheless, there exist numerous strategies to tackle this glitch. Let’s find out!

Best Methods to Resolve Sharp Smart TV Device Won’t Connect to WiFi Internet Error
You can find below several solutions on how you can troubleshoot the won’t connect to WiFi issue with your Sharp smart TV. Try to follow the steps below and see if it works for you.
Check Wi-Fi Signal and Router
To kickstart the problem-solving, confirm that your TV is within your Wi-Fi router’s radius and that the signal is robust. Consider the following steps:
- Try moving the TV closer to the router to improve the signal strength.
- Remove any obstacles that may interfere with the Wi-Fi signal, such as walls or large objects.
- Verify if other devices can connect to the Wi-Fi for you to see if the issue is specific to your TV.
A strong and stable Wi-Fi signal is essential for reliable connectivity on your Sharp Smart TV.
Verify Wi-Fi Password
Double-check the Wi-Fi password you’ve keyed into your Sharp Smart TV to make sure it’s right. A wrong password can hinder the TV from connecting to the Wi-Fi network.
Be sure to input the password correctly, considering uppercase and lowercase letters, special symbols, and numerals.
Power Cycle Sharp Smart TV and Router

Power cycling your Sharp Smart TV and Wi-Fi router can help refresh the connection and resolve temporary network issues. Follow these steps:
- Turn off and unplug your Sharp Smart TV from the power source.
- Turn off and unplug your Wi-Fi router from the power source.
- Wait for at least two minutes.
- Plug in your Wi-Fi router and turn it on.
- Plug in your Sharp Smart TV and turn it on.
- Try connecting to your Wi-Fi network again.
Power cycling both your TV and router can often solve connectivity problems by resetting the network connection.
Update Sharp TV Firmware
Check if there are any available firmware updates for your Sharp Smart TV. Firmware updates can address compatibility issues and improve the TV’s connectivity.
Here’s how you can update the firmware on your Sharp Smart TV:
- Go to the Sharp support website or check the TV’s user manual for instructions on how to update the firmware.
- Download the latest firmware update file specific to your TV model.
- Follow the provided instructions to install the firmware update on your TV.
Ensure that you follow the correct steps and use the official firmware update provided by Sharp. Updating the firmware can resolve software-related issues and improve the TV’s performance.
Adjust DHCP Options on your Sharp Smart TV

In the network settings of your Sharp Smart TV, try changing the DHCP options to use a specific IP address rather than using automatic settings. Here’s how you can adjust the DHCP options:
- Go to the network settings on your Sharp Smart TV.
- Look for the DHCP options or network configuration settings.
- Choose the option to set a specific IP address manually.
- Enter the required IP address, subnet mask, gateway, and DNS information provided by your internet service provider.
Tweaking the DHCP settings to use a specific IP address can sometimes help make a more reliable connection between your TV and your Wi-Fi.