Sony TVs are known for their great picture quality, good color accuracy, and several extra features. The brand’s mid-range and high-end models can compete well with other names despite a price premium.
However, while the brand consistently delivers on its promises, many users have reported encountering error code 2200, 1002, or 35 ‘Configuration Failed while Connecting’ issue on their Sony TV.

Ways to Resolve Error Code 2200, 1002 or 35 ‘Configuration Failed while Connecting’ on Sony TV
If you’ve been dealing with the same issue, here are the things you can do to fix it.
Perform a Power Reset on Your Router or Modem
Issues related to an internet connection can be resolved after you perform a power reset. You can try to power reset your router and modem separately if you have both devices.
Follow these steps to perform a power reset on your router or modem:
- Unplug your router or modem’s power cable.
- Wait for approximately 60 seconds.
- Connect the power cable again to your router or modem and ensure that you turn it on.
- Wait until the router or modem connects to your internet and network.
Give Your Sony TV a Power Reset
If resetting the router or modem doesn’t fix the issue, your Sony TV might also need its power reset. To do this, turn off the unit first. Unplug its power cable and wait for around 60 seconds. Connect the power cable to the TV again and turn it back on.
Refresh Your Internet Content
Before you proceed, take note that this step is not recommended for Sony’s Android TV models. Here’s what to do to refresh your internet content.
- Press the Home button on the remote control that came with your TV.
- Choose Settings. The next steps may differ a bit according to the specific model you own. You might want to refer to the manual of your device for additional details and information.
- Select either Network or Setup.
- Choose the option for Refresh Internet Content.
Please remember that it’s common for several devices to take a few attempts, often up to a maximum of three times, before they completely refresh.
Check Interference and Signal Strength
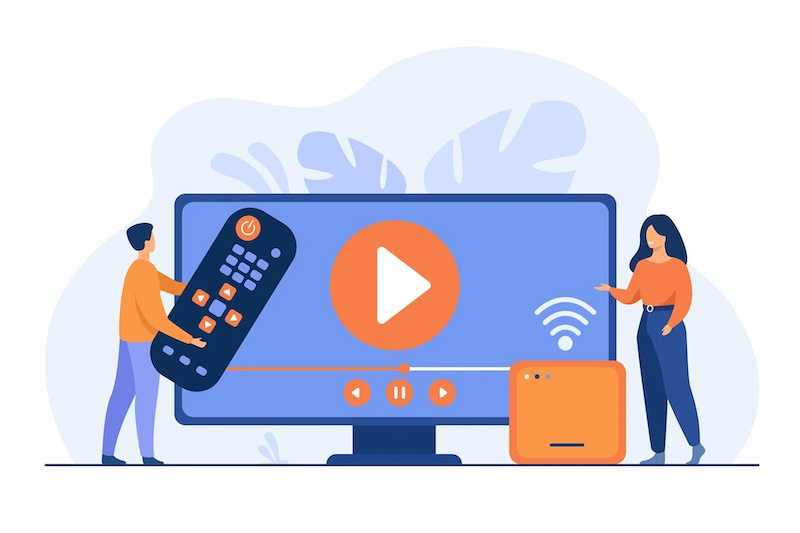
You need to consider the distance of your device to your router every time you use WiFi. If you want to make the most out of your viewing experience on your Sony TV every time you stream videos or listen from an audio app, see to it that your device and router are at a close distance from each other.
These two should never be over 25 feet away from one another. You can even try installing these devices at a spot with no walls to separate them if possible.
Poor signal strength may also occur because of other wireless devices like wireless phones, Bluetooth speakers, microwave ovens, and other devices that send or give off radio frequency.
The error code 2200, 1002, or 35 ‘Configuration Failed while Connecting’ issue on your Sony TV can hamper your viewing experience. Thankfully, the steps above can help you address the problem so you can continue watching your favorite shows and movies.


