Music holds a profound place in our hearts, and for countless individuals, Spotify stands as the ultimate music-streaming application. Nevertheless, stumbling upon the disheartening message that reads ‘No Internet Connection’ can truly disrupt the harmonious experience.
As seasoned experts in the realm of technology, we are here to present you with an easy-to-follow guide that will aid you in resolving this Spotify issue effortlessly, regardless of whether you are utilizing a Windows PC or a Mac computer.
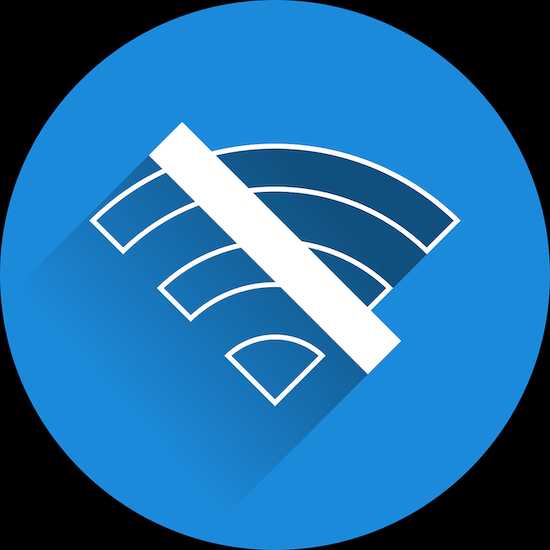
What Causes Spotify No Internet Connection Issue?
Have you ever wondered why Spotify persistently displays the ‘No Internet Connection’ error message? Well, there are a multitude of reasons that may contribute to this occurrence:
- Network Issues: One of the most prevalent causes for this issue stems from a poor or unstable internet connection. The rhythmic flow of your music can be interrupted if your network is not up to par.
- Firewall Restrictions: At times, the settings on your firewall may impede Spotify from establishing a connection, subsequently leading to the ‘No Internet Connection’ error. The flow of melodies can be temporarily severed due to these restrictions.
- Outdated Spotify App: Another potential factor behind this error message is an outdated version of the Spotify application. If you fail to keep the app up to date, it may encounter difficulties connecting to the internet, thus disrupting your musical journey.
Embracing the Melodic Flow: Resolving Spotify’s ‘No Internet Connection’ Issue on Windows and Mac
Now, let us delve into the steps you can take to resolve the dreaded ‘No Internet Connection’ error on Spotify. Follow this comprehensive, step-by-step guide to regain the melodious experience:
Verifying Internet Connection
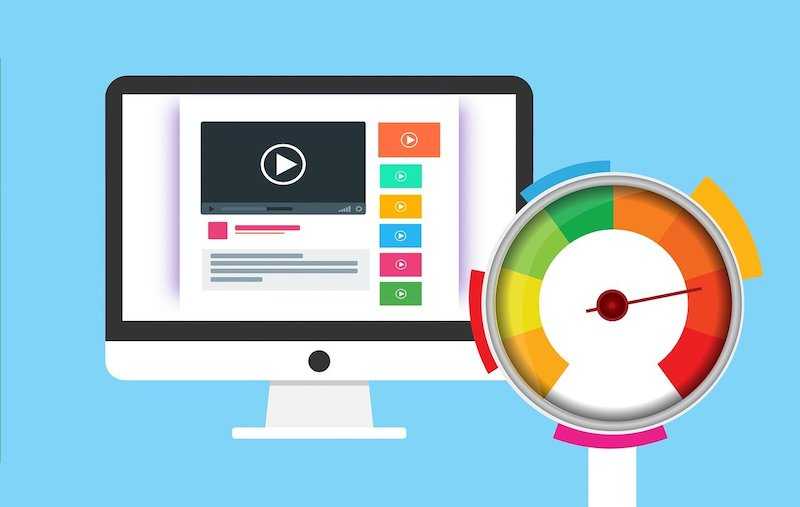
- Test Your Connection: Commence the troubleshooting process by opening a web browser and attempting to visit a website. This will help verify whether you currently possess a functioning internet connection.
- Restart Your Router: In the event that your internet appears to be malfunctioning, try restarting your router or modem. This simple act may rectify any temporary connectivity issues.
Adjusting Firewall Settings on your Computer
For Windows PC users:
- Access the Control Panel: Begin by pressing the ‘Windows’ key, typing ‘Control Panel’, and pressing ‘Enter’. This will enable you to access the Control Panel.
- Locate Windows Defender Firewall: Within the Control Panel, locate and click on the ‘System and Security’ option, followed by ‘Windows Defender Firewall’.
- Allow Spotify Through Windows Defender Firewall: In the subsequent window, click on ‘Allow an app or feature through Windows Defender Firewall’.
- Enable Spotify Access: Locate Spotify within the list of applications, ensure that both the ‘Private’ and ‘Public’ boxes are checked, and proceed by clicking ‘OK’.
For Mac users:
- Open System Preferences: Begin the journey of resolving this issue by clicking on the Apple menu, subsequently selecting ‘System Preferences’.
- Access Security & Privacy: Within the System Preferences window, locate and click on ‘Security & Privacy’, which will provide you with access to various security settings.
- Modify Firewall Settings: To make changes to the firewall settings, click on the lock icon, enter your password when prompted, and then proceed by selecting ‘Firewall Options’. Within this menu, locate Spotify and allow incoming connections.
Updating the Spotify App
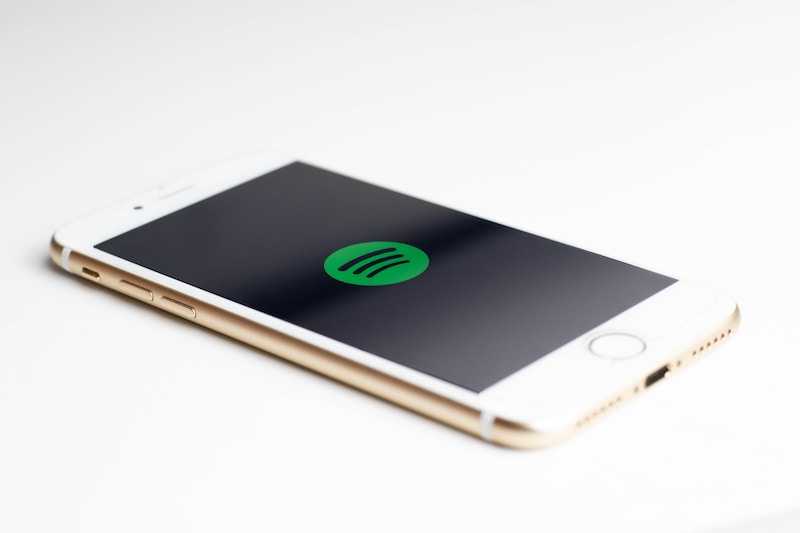
- Launch Spotify: Initiate the process of updating the Spotify application by launching the app on your computer.
- Access the ‘About’ Section: Within the Spotify app, click on the three dots located at the top left corner of the interface. Next, hover your cursor over ‘Help’, and finally, select ‘About Spotify’.
- Check for Updates: Once you have accessed the ‘About Spotify’ section, ascertain whether an update is available for the application. If an update is indeed available, follow the prompts provided to initiate the update process.
In essence, the encounter with a ‘No Internet Connection’ error on Spotify may be exasperating. Nevertheless, it is important to understand that resolving this issue is often a straightforward task.
Whether you are facing network-related obstacles, firewall restrictions, or an outdated application, the troubleshooting steps outlined above should promptly restore the harmonious connection between Spotify and your computer.
Bear in mind that while technology serves as an enabler, occasional glitches are inevitable aspects of the digital experience.
By maintaining a level-headed approach, exercising patience, and utilizing the knowledge presented here, you can effortlessly navigate these temporary hiccups, ensuring an uninterrupted rhythm to your digital life. So, let the melodious tunes reverberate through your soul once more—keep the rhythm alive!


