So, picture this: you’re all set to enjoy a cozy evening of binge-watching your favorite shows or catching up on the latest blockbuster movies using Xfinity Stream. You’ve got your popcorn ready, your comfy spot on the couch claimed, and your remote in hand.
But just as you’re about to dive into the entertainment world, bam! You’re hit with error codes TVAPP-00114, TVAPP-00115, or TVAPP-00116. Suddenly, your streaming plans are as glitchy as a bad Wi-Fi connection. Don’t worry, though – we’ve got your back.
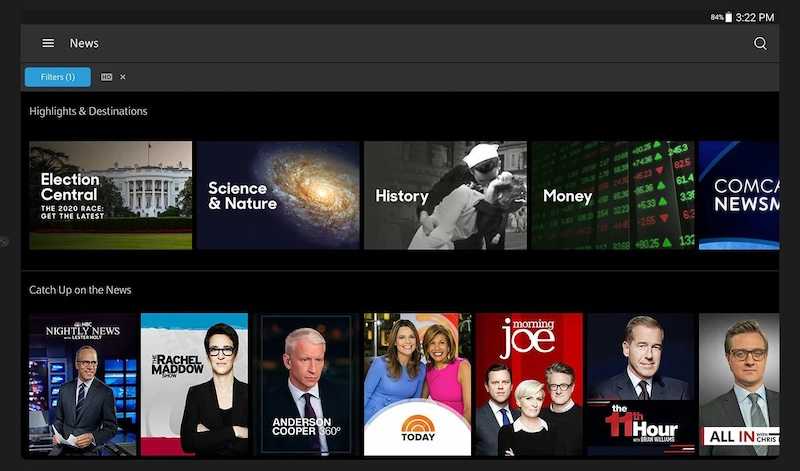
Best Solutions to Resolve Xfinity Stream Error TVAPP-00114, TVAPP-00115 or TVAPP-00116
In this guide, we will unravel the mystery behind these Xfinity Stream errors, arm you with the knowledge you need to fix them, and get back to your uninterrupted streaming extravaganza.
Remember, these errors are often related to connectivity issues, and the steps below will help you troubleshoot them effectively:
Step 1: Check Your Internet Connection
First things first, ensure that your internet connection is stable. These errors often arise due to poor or interrupted network connections. Here’s what you can do:
- Restart your router: Unplug it for about 10 seconds and then plug it back in. Wait for all the lights to stabilize.
- Connect directly: If possible, use an Ethernet cable to connect your streaming device to the router. That eliminates potential Wi-Fi-related issues.
- Check other devices: Verify if other devices are having internet connectivity problems. The issue might be with your internet service provider (ISP) if they are.
Step 2: Refresh the Xfinity Stream App
Sometimes, a simple app refresh can do the trick:
- Close the app: Fully close the Xfinity Stream app on your device.
- Reopen the app: Launch the app again and check if the error persists.
Step 3: Clear Xfinity Stream App Cache and Data (for Mobile Devices)

If you’re using a mobile device to stream, cached data might be causing the issue. Follow these steps:
For Android:
- Go to Settings > Apps.
- Find and select the Xfinity Stream app.
- Tap on “Storage.”
- Choose “Clear cache” and “Clear data.”
For iOS:
- Go to Settings > General > [Device] Storage.
- Find and select the Xfinity Stream app.
- Tap on “Offload App” to remove and reinstall it.
Step 4: Check for Xfinity Stream App Updates
Outdated apps can sometimes lead to errors. Make sure your Xfinity Stream app is up to date:
- Visit your device’s app store (Google Play Store for Android, App Store for iOS).
- Search for “Xfinity Stream.”
- If an update is available, select “Update.”
Step 5: Restart Your Device
A classic solution that often works:
- Turn off your streaming device (TV, smartphone, tablet, etc.).
- Wait for about 10 seconds.
- Turn the device back on and launch the Xfinity Stream app.
Step 6: Contact Xfinity Customer Support

If the errors persist despite trying the steps above, it might be time to seek help from Xfinity’s customer support. They can assist you further and provide specific solutions for your situation.
Additional Tips to Fix Xfinity Stream Error TVAPP-00114, TVAPP-00115 or TVAPP-00116
- Sometimes, errors can be temporary due to issues on Xfinity’s end. In such cases, waiting and then trying again might do the trick.
- Ensure your streaming device has sufficient storage space, as a lack of storage can also lead to app-related errors.
- If you’re using a smart TV, consider updating its firmware. An outdated TV firmware might cause compatibility issues with the Xfinity Stream app.
Remember, patience is key when troubleshooting technology hiccups. Go through the steps calmly, and hopefully, you’ll soon be back to enjoying your favorite shows and movies without a hitch!


