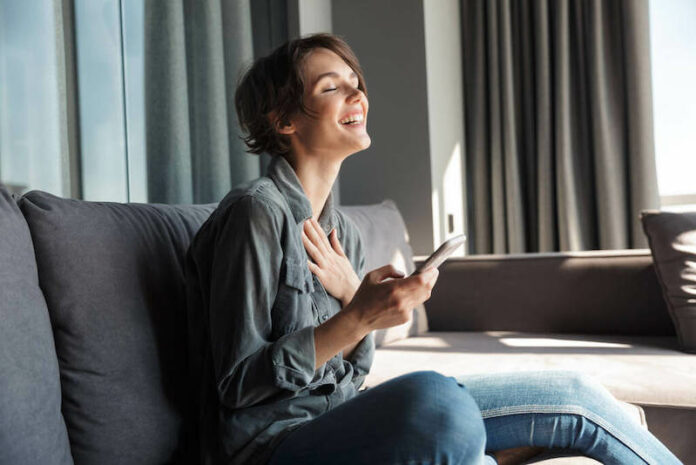Apple introduced AirPlay, which enables users to stream media such as music, movies, images, and games from one Apple device to another that supports the technology. Depending on what device you are broadcasting to, AirPlay functions differently.
Even though Apple introduced AirPlay more than ten years ago, it is still among the most practical ways to distribute media among Apple products and other compatible computers, streaming sticks, and smart TVs.
Compatibility of Apple AirPlay with Amazon Fire TV or Firestick Streaming Device
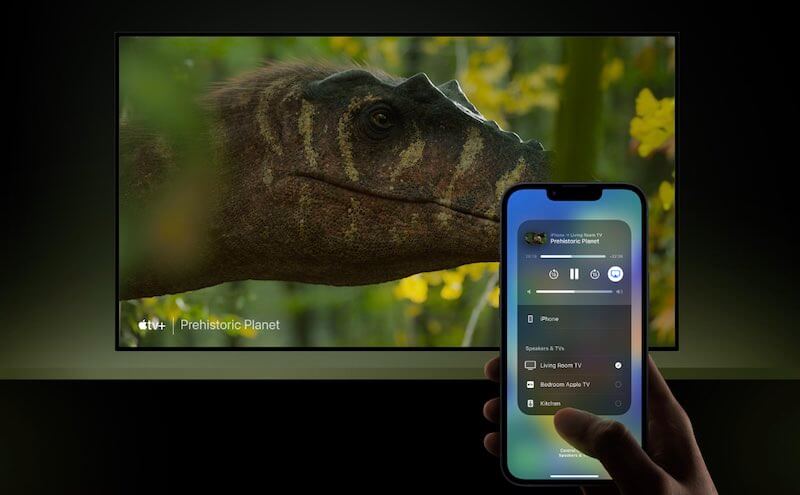
TODAY’S DEAL: Check out these amazing offers on Fire TV Stick devices at Amazon right now!
The following Fire TV Smart TVs and Fire TV Stick devices are the only ones that are compatible with Apple AirPlay mirroring:
- Toshiba 4K UHD (2020 Model)
- The M550 Series from Toshiba
- Insignia 4K UHD (2020 Model)
- Fire TV Omni QLED Series
- Fire TV Omni Series
- Fire TV 4-Series
How to Set up & Add AirPlay Mirroring Tool to Amazon Fire TV or Fire TV Stick Devices

Apple AirPlay is a convenient function that enables users to mirror or cast and stream content from their iPhone or iPad to a different supported device like a smart TV or streaming set-top-box. However, it is not possible to directly AirPlay video content to an Amazon Fire TV or Firestick device.
Still, this does not mean that there is no way to get around the problem. You do not need to use AirPlay to connect directly to Fire TV; rather, you can use a third-party app to connect the two technologies. This will allow you to mirror the display of your iPhone or iPad onto your Fire TV Stick device, which can then be viewed on a larger screen, such as a computer monitor or television.
This is how you should go about doing that:
- To begin, navigate to the Amazon Appstore on your Fire TV and search for the AirScreen app.
- After the app has been downloaded, you must ensure that the same WiFi is running on your Fire TV and iOS device.
- If this is the first time you have used the app, you will be asked to scan the QR code that was sent to you.
- After having your Apple device scanned, you will be able to link it to the app.
- Following that, select Open in Chrome from the menu.
- A prompt will appear asking you to begin the Screen Mirroring capability on your Apple Device. Click the request.
- To open the Control Center on your Apple device, swipe down from the upper right corner. Once the Control Center is open, tap the icon that represents screen mirroring.
- After that, you will be prompted to select the device that will serve as the mirror for your screen.
- Choose the Fire TV. Your Apple device screen will be able to be reflected on your Fire TV after you do this.
How to Use Apple AirPlay to Mirror or Cast & Watch Content on your Fire TV or Firestick
- Select the Smart TV menu on your Amazon Fire TV device and select Settings.
- Make your selections for the Display and Sounds.
- Choose Airplay and HomeKit from the menus.
- Do what the instructions say to do on your device screen.
In conclusion, the process of mirroring your screen to an Amazon Firestick will be slightly different depending on the device you use and the program that is used to achieve it; nonetheless, the simplicity of the process is virtually guaranteed. You can start mirroring to a Firestick in no time at all by making a few tweaks to the settings on two different devices.
DON’T MISS: Best deals on Fire TV Stick streaming players at Amazon today!