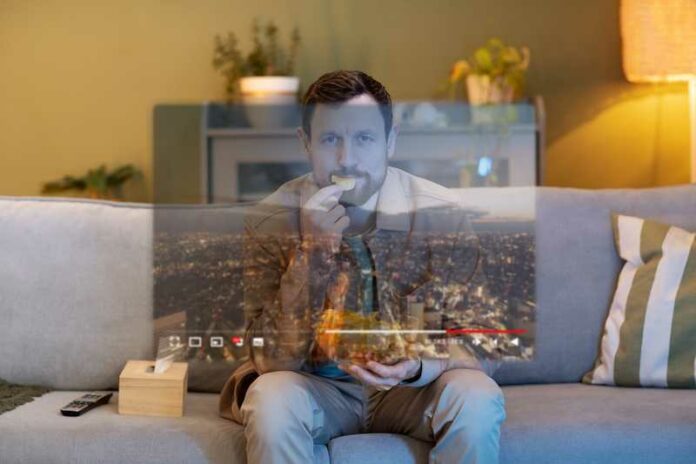HDMI-CEC is a feature that allows you to manage and control multiple devices connected to your TV with just one remote, eliminating the clutter and confusion of using different remotes for each device. This technology streamlines your home entertainment system, making it easier to switch between devices without juggling multiple controls. It’s a simple solution that brings a new level of ease to your viewing experience, allowing more time to enjoy your favorite shows and movies.
Enabling and Using HDMI-CEC Feature on LG Smart TVs

Simplink is LG’s brand name for its HDMI-CEC functionality, which allows your TV to control other devices with its remote, and vice versa, provided they are also HDMI CEC enabled and activated. This feature is a boon for those who dread the pile-up of remotes on their living room table. It’s about making your entertainment experience as seamless as possible.
To enable Simplink on your LG smart TV device, the steps are straightforward:
- Power on your TV and press the ‘Settings’ button on your remote.
- In the menu that pops up, navigate to the ‘All Settings’ option at the bottom.
- Within ‘All Settings’, scroll to the ‘General’ tab and select it.
- Here, you’ll find ‘Simplink (HDMI-CEC)’, which you’ll want to toggle to ‘On’.
- Also, make sure ‘Auto Power Sync’ is enabled to allow connected devices to turn on with the TV.
TODAY’S DEALS: Amazing offers on the top-selling LG smart TVs at Amazon, Walmart & LG.com!
How to Resolve Common Issues with Simplink on LG TV
If you encounter issues with Simplink:
- Check that all devices connected via HDMI are CEC compatible and that the HDMI cables are up to date and support CEC.
- A simple restart can do wonders. Turn off the TV and the device, unplug them for a minute, then plug back in and power up.
- Keep your devices’ firmware updated. Manufacturers frequently release updates that can improve connectivity and resolve past issues.
Activating Anynet+ (HDMI-CEC) on Samsung TVs
Anynet Plus (Anynet+) is Samsung’s version of the HDMI-CEC feature, which allows you to control all your HDMI-connected devices with a single Samsung TV remote. This feature is particularly handy for those who prefer a clean setup without switching between different remotes for each device.
To activate Anynet+ on your Samsung TV, the process is user-friendly:
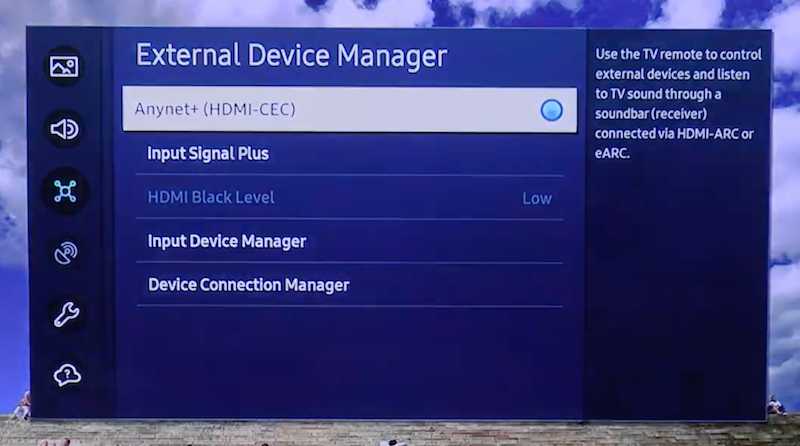
- Press the ‘Home’ button on your Samsung remote to go to the home screen.
- Navigate to ‘Settings’ and then select ‘General’.
- Scroll to ‘External Device Manager’ and select ‘Anynet+ (HDMI-CEC)’.
- Toggle the Anynet+ option to ‘On’ to enable it.
TODAY’S DEAL: Buy your next Samsung smart TV and enjoy great deals on Samsung.com, Amazon and Walmart!
Troubleshooting and Fixing Issues with Anynet+ on Samsung Smart TV Device
If you’re facing issues with Anynet+ not working as expected:
- Verify that the HDMI cable you’re using is of high quality and is HDMI-CEC capable, as some older cables may not support this feature.
- Restarting the devices can help reset the connection. Turn off your TV and any connected devices, unplug them for a short period, and then reconnect and power them back on.
- Check if there are any software updates available for your Samsung TV and connected devices, as updates can often resolve technical glitches.
Configuring HDMI-CEC for Use on Vizio SmartCast Smart TVs
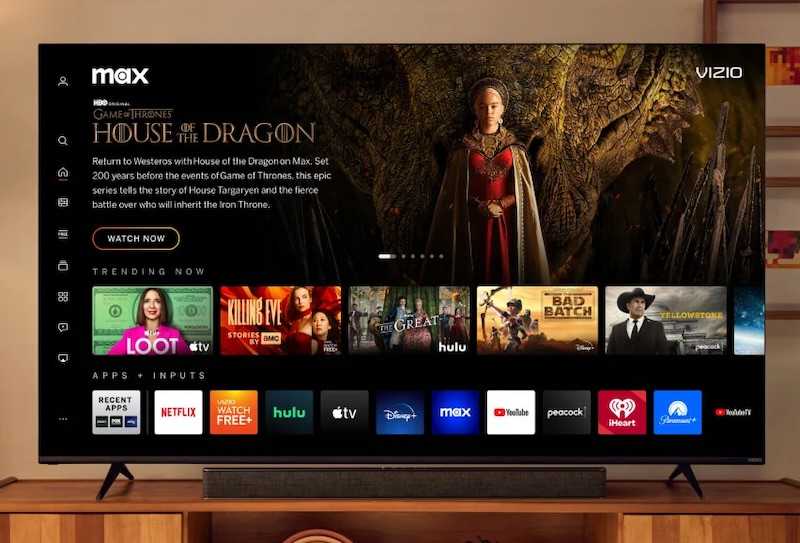
Vizio Smartcast Smart TVs come with a feature known as CEC, which stands for Consumer Electronics Control, enabling you to command and synchronize compatible devices connected through HDMI with a single remote. This function is a real convenience, cutting down the remote clutter and simplifying your entertainment experience.
To access and adjust the CEC settings on your Vizio Smart TV, here’s what you need to do:
- With your Vizio remote in hand, press the ‘Menu’ button to bring up the on-screen menu.
- Navigate to ‘System’ and then find ‘CEC’.
- Change the CEC setting to ‘Enabled’. This action allows your TV to control other CEC-compatible devices and vice versa.
For enabling device discovery on Vizio models:
- Once CEC is enabled, go back to the ‘System’ menu.
- Select ‘Device Discovery’ to prompt your Vizio TV to find and recognize other CEC-enabled devices connected via HDMI.
TODAY’S DEAL: Get your next Vizio SmartCast TV and enjoy excellent offers on Amazon and Walmart!
How to Troubleshoot Problems with HDMI-CEC on Vizio TV
If you’re encountering issues with HDMI-CEC on your Vizio TV, performing a power cycle might help:
- Turn off your TV and all connected devices.
- Unplug them from the power outlet for about a minute.
- Plug everything back in and turn them on to reset the connections, which can often resolve the issue.
Setting Up and Activating HDMI-CEC Feature on Roku Smart TV and Streaming Devices

Roku devices support HDMI-CEC convention, which is a feature that allows your Roku remote to control your television and other connected devices. This means less hassle when you’re trying to find the right remote and more time enjoying your favorite content.
To enable HDMI-CEC on your Roku device for 1-touch play and other features, you’ll want to follow these steps:
- Start by pressing the ‘Home’ button on your Roku remote.
- Scroll and select ‘Settings’ from the home screen menu.
- In ‘Settings’, navigate to ‘System’ and then ‘Control other devices (CEC)’.
- Check the box for ‘1-touch play’ to allow your Roku device to turn on your TV and switch to the correct input automatically when you press a button on your Roku remote.
LIMITED OFFER: Awesome deals on Roku streaming players only on Amazon and Walmart!
Troubleshooting Methods for Common HDMI-CEC Problems on Roku
For a smooth operation of HDMI-CEC with Roku, consider these tips:
- Make sure your TV’s HDMI port is ARC (Audio Return Channel) compatible, as this can affect the functionality of HDMI-CEC.
- If you’re experiencing issues, a simple system restart can often resolve them. You can do this by going to ‘Settings’, then ‘System’, and selecting ‘System restart.’
- Keep your Roku device updated. Roku frequently releases software updates that can improve performance and connectivity. You can check for updates under ‘Settings’ and ‘System update’.
Wrapping It Up
Encountering issues with HDMI-CEC isn’t the end of the world; it’s merely a small obstacle to a tidier and more efficient media center. Solutions are readily available, often requiring a simple adjustment or reset. Remember that technology is designed to enhance our daily lives, and HDMI-CEC promises to streamline your entertainment experience once these small issues are ironed out.