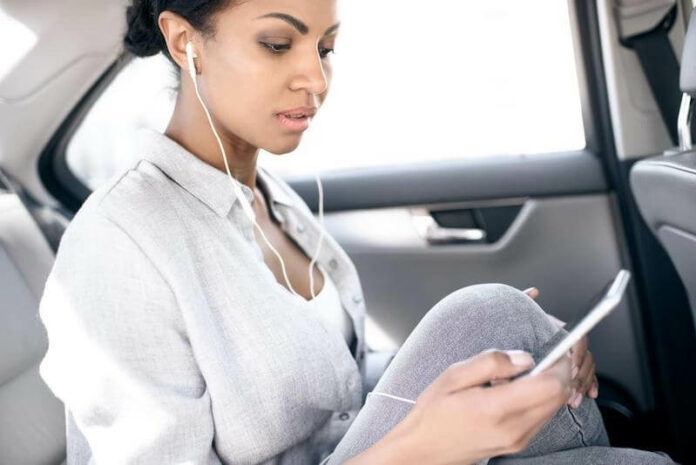An Apple Music profile is a great thing if you’re the type of person who enjoys a one-stop-shop for all the music you love. As the biggest music streaming service next to Spotify, it’s a popular choice among music lovers and casual listeners alike.
When you’re trying to get into the mix with Apple Music, it can be a bit hard to get around some aspects of the setup process. In particular, there is a bothersome error on Apple Music that reads “An Error Occurred, Try Again.”
This error can pop up if you’re a user who was previously part of an Apple Music Family Plan, and you are attempting to create a personal profile. It can also emerge if your music library is out of sync.
These problems are pretty discomforting to encounter, so we have compiled a few possible workarounds to help you out.
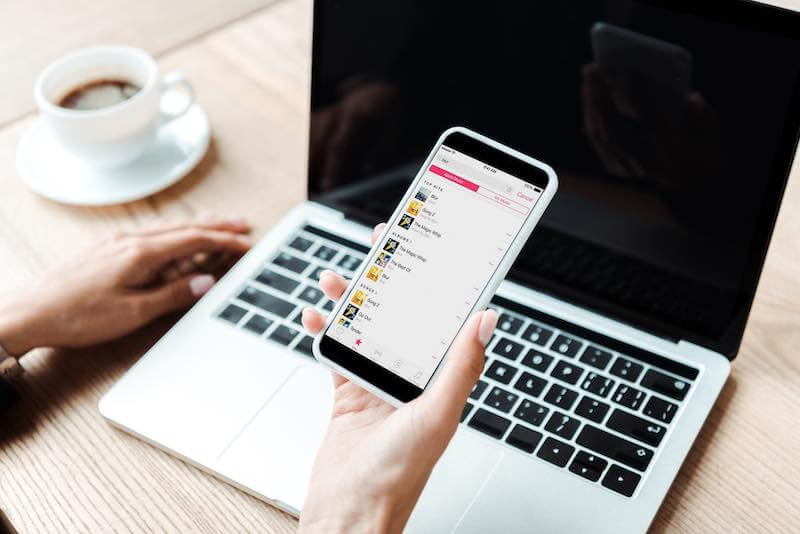
Solutions to Fix “An Error Occurred, Try Again” on Apple Music
Our solutions are pretty quick and should not take too much effort to apply. They are also quite effective, making this problem one that will hopefully feel trivial after a few minutes.
Do a Quick Restart on your Device
If the Apple Music profile set up can’t seem to work, a simple restart should not hurt. The problem might be due to an error in the cache and network with the Apple Music app. With a restart, it should give everything a soft reset, allowing you to focus on the main set up process.
Install Available Update on your Operating System
As someone using a service from Apple, you can’t underestimate the effect of a simple OS update on your quality of life. If you’re using an iOS device and you are encountering this problem with Apple Music, follow these steps below.
Update your iPhone or iPad
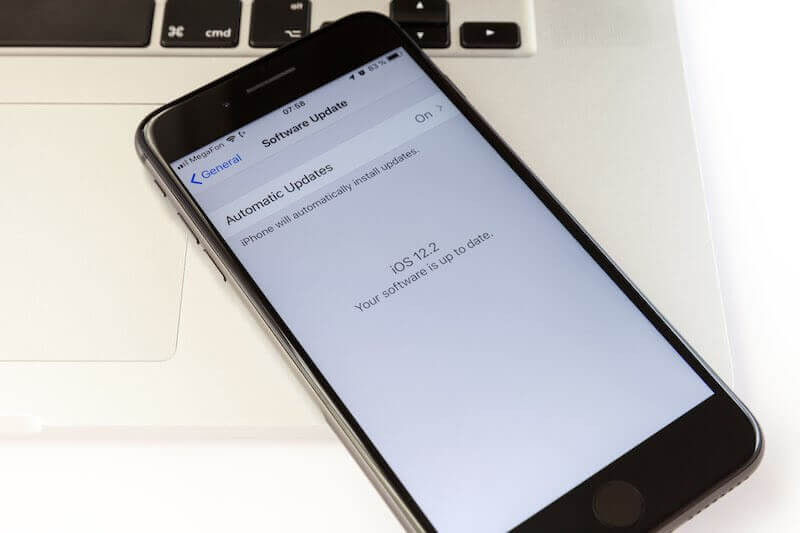
- Open your Settings app.
- Navigate to General, then Software Update.
- Tap on Automatic Updates and select Download iOS Updates.
- Turn on Install iOS Updates.
It will allow your device to update to the newest version of iOS automatically.
Install Software Update on your Mac
- Go to the Apple menu at the corner of your screen.
- Select System Settings and click on General in the sidebar.
- Choose Software Update on the right.
- Select System Preferences and choose Software Update.
- If an update is available, select the Upgrade Now button to begin the process.
Switch to a New Network Connection

Changing your network during the set up process can be a surprisingly helpful solution when trying to set up an Apple Music profile. If you’re on WiFi, try doing the set up on a mobile data connection to see if the issue may be resolved.
Check the Server Status of Apple Music
No company is completely problem-free, and like others, Apple is also susceptible to downtimes with their servers. To see if this is the cause of your problem, check out Apple system status here. Here, you will be informed if the services are operating normally.
If you open the full menu by pressing the “+” icon, you will see every Apple service listed, including Apple music. If Available is next to it, then you are not dealing with a server problem.
Apple Music comes with a lot to offer. Unfortunately, errors like this can ruin the seamlessness of the experience. With our guide, you should be able to overcome this problem and gain access to an amazing collection of music.