We’ve all been there. You excitedly open up Netflix, pick out the perfect show or movie you want to watch, hit play and – bam! – an obscure error code pops up on your screen instead.
Talk about a buzzkill. Two of the more common Netflix error codes that can ruin your viewing plans are SSCR-S4010-2002-N and SSCR-S4010-2203-2002-G.

Here are the error messages you might see on screen: “Could not connect to target device. SSCR-S4010-2002-N” and “Failed to establish a session with the selected device. SSCR-S4010-2203-2002-G.”
Best Solutions to Fix Netflix Error Code SSCR-S4010-2002-N or SSCR-S4010-2203-2002-G
If you’ve encountered either of these errors while trying to stream Netflix on your Chromecast device, don’t stress. Here are some troubleshooting tips to help get you back on track to binge-watching your favorite shows in no time.
Check the Google Home App
The first step in diagnosing any Chromecast-related issues should be to open up the Google Home app on your phone or tablet. Follow these quick steps:
- Download the Google Home app from the Play Store if you don’t already have it installed.
- Open the app and tap the Home icon in the bottom left corner.
- Scroll down to find your Chromecast device. If you can’t see your Chromecast or it shows as offline, it likely isn’t connected to your network. Make sure it’s plugged in and connected to the same WiFi as your mobile device.
Reset Your Chromecast Device

If your Chromecast is connected but you’re still seeing Netflix errors, try resetting the device. Here’s how:
- Fully power down your Chromecast – don’t just put it to sleep.
- Leave it off for about 15 seconds to clear out any cached memory.
- Power it back on and try streaming Netflix again.
Resetting flushes out any glitches and gives you a fresh start.
Adjust VPN Settings
Using a VPN or proxy service can sometimes interfere with streaming to Chromecast. Most VPNs have a setting to allow access to your local network devices that you’ll want to enable. Check your VPN app’s settings to ensure Chromecast connectivity is turned on.
If you consider switching to a different VPN service, here are some of the premium VPN services you can choose:
Reset Your Internet Connection
Connectivity issues could also be the culprit behind Netflix errors. Try resetting your internet as follows:
- Unplug your modem and router and leave them disconnected for 30 seconds.
- Plug them back in and give them a minute to reboot fully.
- Turn your device back on and test Netflix again.
Resetting your internet essentially gives it a fresh start which can clear up lots of odd issues.
Be Patient and Try Netflix Customer Support
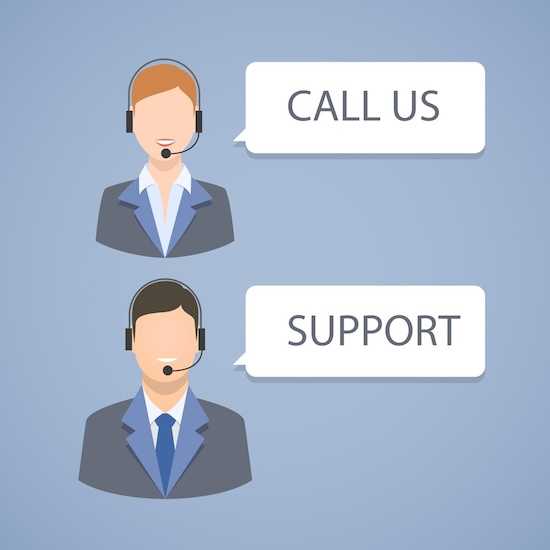
Troubleshooting technical glitches requires some patience as there are many potential factors at play. If you still see the error after trying these tips, your specific situation may need personalized support.
Don’t hesitate to reach out to the Netflix customer support team – they’ll be able to dig deeper into what’s going on and hopefully get you streaming again soon.
To summarize:
- Check Google Home app and Chromecast connection
- Reset Chromecast device
- Adjust VPN settings if needed
- Reset internet connection
- Be patient and contact Netflix support if issue persists
No error codes should get between you and your Netflix binge! With a few simple troubleshooting steps, you’ll be on your way to error-free streaming.


