If there is one thing you don’t want to happen when streaming on Prime Video app, it is being confronted with an error code. It is frustrating to be blocked by an issue when you simply want to enjoy watching your favorite TV series or movie on Amazon Prime Video. However, it can happen to anyone for different reasons.
Fortunately, several methods will help you fix the Amazon Prime Video streaming app playback problem or if the app is simply not working. In this article, we can discuss the different ways to troubleshoot the error codes 5004, 1060, and 5503 on Amazon Prime Video.
Fixing Amazon Prime Video Streaming App Error Code 5004, 1060 or 5503
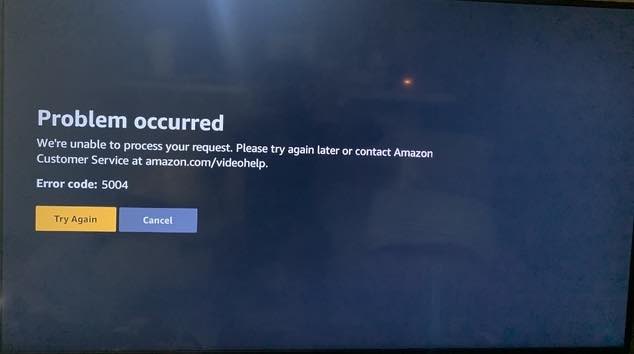
The Amazon Prime Video error codes 5004, 1060, and 5503 may point out a problem with your WiFi Internet network connectivity, including low bandwidth issues. It can also mean a geolocation issue or there is something wrong with your Amazon Prime Video account for errors like 5503.
Error code 5004 is an authentication issue that users on PS4 gaming console or Samsung smart TV experience when they are trying to sign in with their login credentials. In some cases, any of these issues occur primarily due to the Amazon Prime Video server being down, causing the content playback problem.
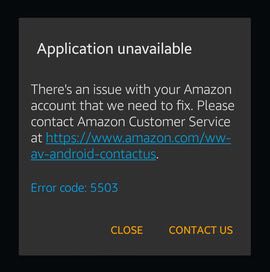
You can follow the solutions suggested below and check if it resolves the error on your part. But first, try to check if there is a server outage with Amazon Prime Video services. Use the official social media channels or websites like isitdownrightnow.com or downdetector.com to verify. If there is an ongoing outage, you cannot do anything but wait for Amazon to fix it. Otherwise, continue with the methods below.
Restart your Amazon Prime Video App and Streaming Device
If an error code stops you from moving forward to your favorite TV shows and movies, you can exit the Amazon Prime Video app, wait for a few moments, and try to relaunch it.
If that didn’t work, you can try to reboot your streaming device. Turn off your mobile phone, computer, streaming player, or smart TV. Wait for at least 1 minute before turning it back on and relaunch the Amazon Prime Video app.
Check your WiFi Internet Network Connection
Is your WiFi Internet network connection fast enough to stream content on your Amazon Prime Video account? You will need at least 5 Mbps to stream HD videos. You can do a speed test to check your network connection. Try to improve it as well by elevating your router and removing any obstruction between your router and streaming device.
You can also try to refresh your Internet connection by power cycling your router and modem. Turn off your streaming device and unplug your router and modem. Wait for at least 1 minute before plugging them back in and turning on your streaming device.
If none of the steps above work, try to switch to a different network if available and check if you can continue streaming on Amazon Prime Video from there.
Use a Reliable VPN Service to Stream on Amazon Prime Video

If you have a VPN server at home, you can switch to it and check if you can stream the movie or show you want to watch on Amazon Prime Video. If it is a geolocation problem, using a VPN client will help you stream with ease.
However, if you are using a VPN server, you may want to disable it and try relaunching Amazon Prime Video. Your firewall and antivirus may be blocking your VPN connection and causes the issue.
If you need to look for a reliable VPN service provider, check out any of the companies in the top list today. See for yourself what works best for you by signing up for a free trial of their services.
Clear the Amazon Prime Video App Cache
- On your Android device, go to the Settings menu.
- Navigate to Apps.
- Select Amazon Prime Video.
- Go to Storage.
- Tap Clear Cache and Clear Data.
- For iOS devices, you will need to uninstall and reinstall your Amazon Prime Video app to clear the cache.
Reinstall the Amazon Prime Video App
If nothing still works for you, it may be due to a faulty app. You may want to uninstall your Amazon Prime Video app first. Then, go to your device’s app store to download and reinstall the streaming app. Find a list on how to install Amazon Prime Video app on your favorite devices.
What other ways can you suggest to our users that will help them fix these type of Amazon Prime Video playback errors? You can write them down in the comment section below.


