When not all of the movies you want to watch are on your Amazon Fire TV but your computer, you can always access and share them using a reliable video app such as VLC Media Player. Now, you can download and install the VLC app on your Amazon Fire TV Stick or Firestick 4K device, so anytime you need to stream on your PC but want a bigger screen, it will only take a few steps.
VLC is widely known as a reliable media player for Windows 10 PC, Linux or Mac computers, Android or iOS mobile devices, and Smart TVs. You can download movies or TV shows on your computer and sharing the screen with your Amazon Fire TV Stick for a better streaming experience. That way, you wouldn’t have to compromise watching on your computer’s small display. It is also ideal if you want to watch those titles with your family or friends.
RECOMMENDED: Best Offers on Fire TV Stick & Firestick 4K at Amazon!
How to Download and Install the VLC App on Amazon Fire TV or Firestick
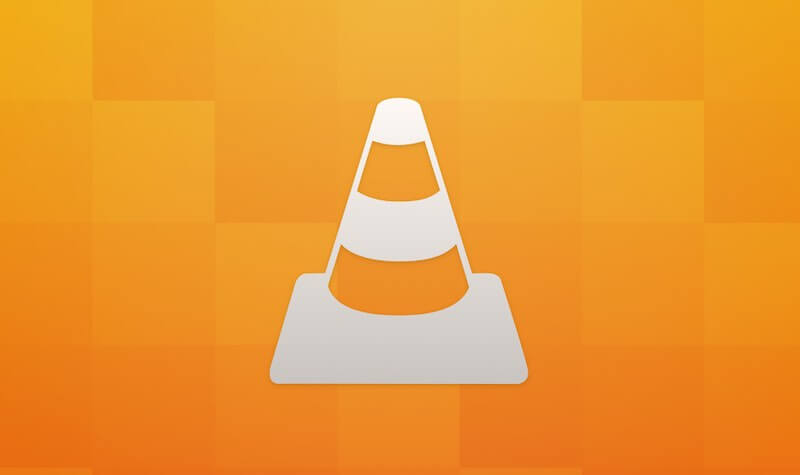
Let us tackle first the steps needed to download and install the VLC app on your Amazon Fire TV or Firestick device. When you already have the app in place, you can stream any movie or TV series directly from your PC in just a few seconds.
- First, turn on your Amazon Fire TV.
- From the home screen, select the Find button.
- Choose the Search option.
- Type VLC.
- When you see the VLC Media Player from the search results, select it.
- Highlight the VLC for Fire app and press the Center button on your remote.
- Select the Download button.
- After installing the app, you will see it from your Apps and Channels tab.
DON’T MISS: Fire TV Stick Best Deals at Amazon Right Now!
How to Use VLC to Access and Share Video Content from PC to Amazon Fire TV or Firestick Streaming Player
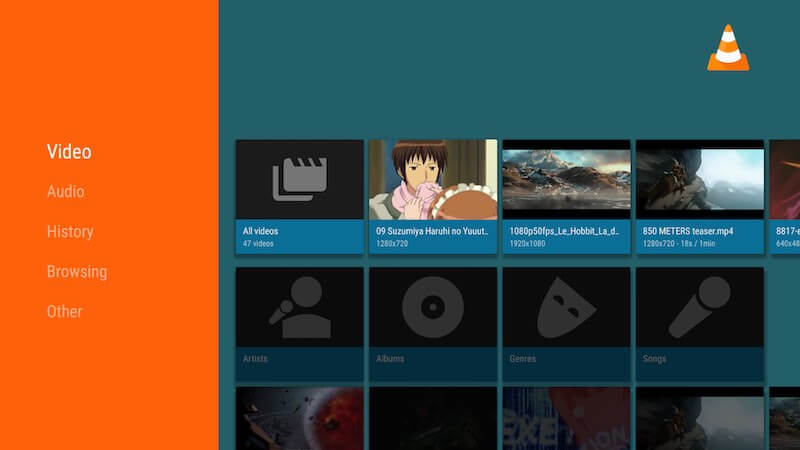
Now that you have the VLC app installed on your Amazon Fire TV or Firestick streaming device, you can use it anytime to share movies and TV shows.
On your Windows 10 Computer
- On your computer, navigate to the Control Panel.
- Go to Network and Sharing Center.
- Click Change Advanced Sharing Settings.
- Go to the Private section.
- Look for Network Discovery.
- Select Turn on Network Discovery.
- Under it, check the box next to Turn on the automatic setup of network-connected devices.
- Now, go to File and Printer Sharing.
- Select Turn on file and printer sharing.
- Click Save Changes.
- Exit the Network and Sharing Center window.
- Next, navigate to the folder where you store all your movies and TV shows.
- Right-click on the folder.
- Select Properties.
- Go to the Sharing tab.
- Click the Share button.
- Highlight your Windows user account.
- Click the Share button.
- Click yes when you see a confirmation message.
- Click the Done button.
On your Amazon Fire TV or Firestick
- To access these videos on your Amazon Fire TV, launch the VLC app.
- Click Allow.
- Navigate to the Browsing section.
- Select Local Network.
- Open the shared folder from your computer.
- Enter your computer’s username and password.
- Click OK.
- Now, you can access all the videos in the shared folder from your computer.
How often do you use VLC to stream movies on your Fire TV Stick? What movies or TV shows do you usually go for? We would love to know more about your story, so please drop us a comment below.
TODAY’S DEALS ON: Amazon Fire TV Stick, Firestick 4K, & Fire TV Stick Lite



I did all of this but “THE APP WON’T LET ME SELECT/CLICK OK!!!!!!” I selected my computer, put in name and password but could not click OK. There’s no way to highlight it!!! No appropriate control to do so provided!!! Please Help!
Thanks, T.H.
I have the exact same problem!