We all know how much fun it is to enjoy live streams and share our gaming experiences on Twitch, especially when we’re on our beloved Xbox consoles. However, sometimes we encounter frustrating technical hurdles on Twitch that disrupt our streaming bliss.
One such issue is Twitch error codes: 0x103311b3, 0x10331196, or 2FF31423. Don’t worry; you’re not alone in this struggle!
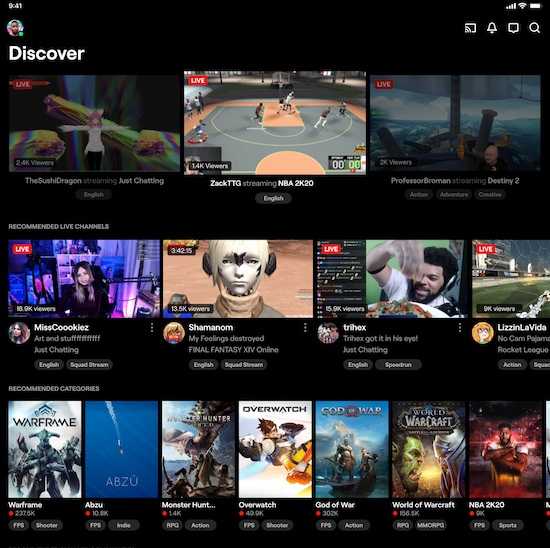
In this guide, we’ll walk you through the process of fixing these pesky error codes on your Xbox, so you can get back to sharing your gaming adventures with the world.
Understanding the Twitch Error Codes 0x103311b3, 0x10331196 or 2FF31423 on Xbox
Before we dive into the solutions, let’s take a quick moment to understand what these Twitch error codes mean.
Error codes 0x103311b3, 0x10331196, and 2FF31423 are commonly associated with Twitch streaming issues on Xbox. They often indicate problems with your network connection, Twitch servers, or the Xbox app.
Troubleshooting Steps for Twitch Error Codes 0x103311b3, 0x10331196 or 2FF31423 on Xbox
Now that we know what we’re up against let’s tackle these error codes head-on with some simple troubleshooting steps:
Step 1: Check Your Internet Connection

The first thing to do is ensure that your Xbox is connected to the internet and that you have a stable connection. Follow these steps:
- Go to the Xbox dashboard and select “Settings.”
- Choose “Network” and then “Network Settings.”
- Check your connection status. If it says “Connected,” proceed to the next step. If not, troubleshoot your internet connection until it’s stable.
Step 2: Verify Twitch Servers
Sometimes, Twitch servers might be experiencing issues, causing the error codes. To check the status of Twitch servers:
- Open a web browser on your computer or smartphone.
- Go to the Twitch Server Status page (you can search for it online).
- Look for any server outages or maintenance notifications. If there are ongoing issues, you’ll have to wait until Twitch resolves them.
Step 3: Clear Twitch App Data and Cache
Clearing the Twitch app data can help resolve various app-related problems. Here’s how to do it:
- From the Xbox dashboard, go to “My games & apps.”
- Navigate to “See all” and find the Twitch app.
- Press the “Menu” button on your controller (the one with three horizontal lines).
- Select “Manage app,” followed by “Clear saved data.”
- Confirm the action and restart the Twitch app.
Step 4: Power Cycle Your Xbox Console

Performing a power cycle can often resolve temporary glitches. Here’s what you should do:
- Please turn off your Xbox and unplug it from the power source.
- Wait for at least 30 seconds.
- Plug the power back in and turn on your Xbox.
- Launch the Twitch app and check if the error codes are gone.
Contact Twitch Customer Support
If none of the above steps work and you’re still encountering the error codes, it might be time to contact Twitch support for further assistance. You can submit a support ticket through the Twitch website or seek help from their official social media channels.
There you have it! Troubleshooting and fixing Twitch error codes 0x103311b3, 0x10331196, or 2FF31423 on your Xbox is now a walk in the park. We hope this guide helped you return to your streaming adventures without interruptions.
Happy gaming, and may your Twitch streams be glitch-free! If you have any other gaming-related questions or need further assistance, don’t hesitate to ask. Game on!


