When you love to watch live streaming of video games, you may have often visited Twitch. You can find millions of users streaming their video gameplay live. There are thousands of gamers who love to live stream their games and gain more followers.
However, there are instances where you cannot hear any sound during a live stream on Twitch. It happens to users who watch videos through their Windows 10 or 11 PC. If you can’t hear any audio, it becomes useless to continue watching the video stream on your computer.
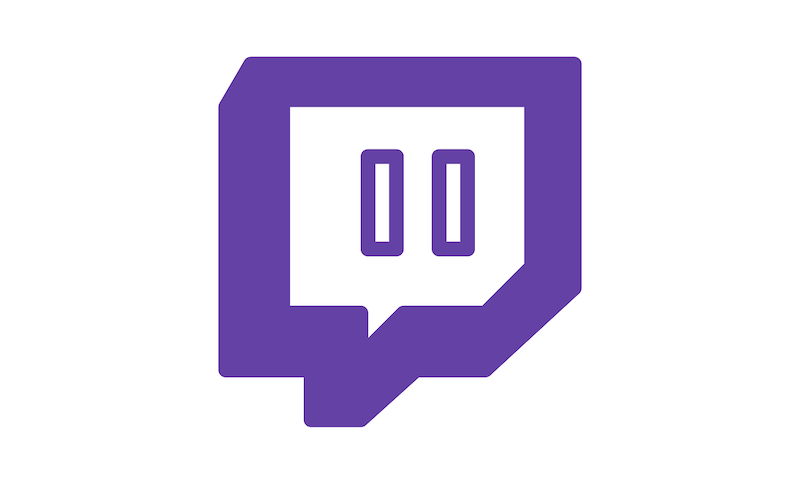
How to Troubleshoot & Fix Twitch No Sound or Audio Delay Problems when Streaming on Windows 10 or 11 PC
One of the reasons why Twitch cannot play a sound or producing a delayed audio, is an outdated audio driver. If you have not updated your audio driver, it may cause more sound issues on your PC. Another possible cause is a problem with your web browser.
Fortunately, there are methods you can do to troubleshoot the unsynced or delayed sound and audio distortions error and fix the issue on Twitch.
Relaunch your Web Browser
Exit the web browser you used to stream on Twitch. Next, wait for a few seconds to refresh its connection. Then, relaunch the web browser and reload Twitch.
Check the Audio Settings of your PC
- Navigate to the taskbar and click the Speaker icon.
- You will see the Volume Mixers. Make sure the audio is not set to mute.
- Another way is to go to the Settings menu.
- Select System.
- Choose Sound.
- Click your audio device.
- Select Device properties.
- Check the settings of your input and output devices. Make sure the disable option is left unchecked.
Perform the Windows Audio Troubleshooter
- Launch the Settings menu of your Windows 10 or 11 PC.
- Navigate to System.
- Go to Troubleshoot.
- Select Other troubleshooters.
- Look for Playing Audio and click the Run button beside it.
- You need to wait for the troubleshooter to assess the issue and provide a solution.
Set your Audio Device as Default
- Open the Settings menu of your Windows PC.
- Go to Sound.
- Select More sound settings.
- Navigate to the Playback tab.
- Look for your audio device.
- Select Set default.
- Click Apply.
- Click OK.
Install Audio Driver Updates
- Click the Start button on your Windows PC.
- On the Search option, enter Device Manager.
- Click Device Manager from the search results.
- Scroll down and go to Audio, inputs, and outputs.
- Right-click on your speaker.
- Click Update Driver.
- Select Search automatically for drivers.
- Now, install available updates.
Check the Internet Properties Settings
- On the Search option, enter Internet Options.
- Click Internet Options from the search results.
- Navigate to the Advanced tab.
- Scroll down to the Multimedia section.
- Look for the Play sounds on the webpage, and make sure to check the box next to it.
- Click Apply.
- Click OK.
Restart your Audio Services
- On the Search option, enter Services.
- Click Services from the search results.
- Look for Windows Audio and right-click on it.
- Select Restart.
- Do the same with Windows Audio Endpoint Builder and Remote Procedure Call (RPC).
Update your Windows PC
- Click the Start button and go to the Settings menu.
- Select Windows Update. For Windows 10 PC, navigate to Update & Security first. Then, go to Windows Update.
- Click Check for Updates.
- If there are updates available, click the Install button.
- Restart your PC.
Did any of the solutions above work for you? We love to hear from you, so please drop a comment below.


