Excited to watch shows like The Office on Peacock but the app just won’t cooperate on your Nvidia Shield TV? Don’t rip your hair out just yet!
With a bit of focused troubleshooting, you can likely get the Peacock app working on Shield TV.
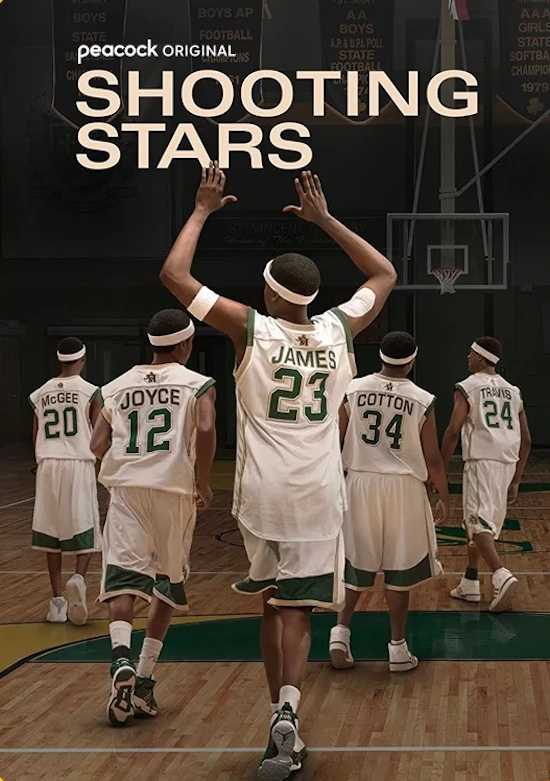
Best Solutions to Resolve Peacock TV App Not Working on Nvidia Shield Device Issue
Follow this detailed guide to resolve issues with the Peacock TV app on Nvidia Shield devices.
Force Stop Peacock TV and Clear All App Data
One quick fix is to completely force stop and reset the Peacock TV app on your Shield:
- Go to Settings > Apps > Peacock > Force Stop.
- This forcibly quits the app and terminates all processes.
- Next, go to Storage > Clear Data and Clear Cache.
- This wipes all temporary files and logged in account data.
Now launch Peacock again. The force stop and cache clearing refresh the app state and often fix Peacock glitches.
Verify Your Internet Connection Strength

Streaming video requires a consistently strong internet connection of at least 5-10 Mbps download speed.
Test your Shield TV’s network connection using a speed testing app or website. If speeds are lower than 5 Mbps, Peacock will struggle.
Try connecting your Shield on a different network or closer to your router. Use ethernet over WiFi if possible for fastest speeds.
Unstable internet prevents smooth streaming, so shore up your network strength first.
Reboot Your Nvidia Shield Device
If you’ve tried the above steps, also perform a full reboot of your Shield:
- Go to Settings > Device > Restart to reboot.
- If that doesn’t work, unplug the Shield power cord for 30 seconds.
- Plug back in and power on the Shield TV to force a hard reboot.
Rebooting your Shield reloads all apps and services, clearing any software gremlins affecting Peacock.
TODAY’S DEAL: Limited offer on your next Nvidia Shield device only on Amazon and Walmart!
Update Nvidia Shield System Software
Outdated Android TV system software can definitely cause compatibility issues with apps like Peacock.
Make 100% sure your Shield TV is updated:
- Go to Settings > About > System updates.
- Check for and install any available OS updates.
- Reboot after updating to load the fresh software.
Updated Android TV provides critical fixes and improvements for streaming apps.
Uninstall and Reinstall the Peacock App
If worse comes to worst, completely uninstall Peacock then reinstall a fresh copy:
- Go to Settings > Apps > Peacock > Uninstall.
- Then open the Google Play Store > Search for Peacock > Install.
This downloads a clean new Peacock APK untainted by any glitches. Log in to re-sync your account.
Get Support from the Peacock Experts

If Peacock continues exhibiting issues on your Shield TV after trying these troubleshooting tips, it’s time to leverage the Peacock support team:
- From within the Peacock app, select the Help option to contact support.
- Use Peacock’s live chat to troubleshoot in real-time with a support agent.
- You can also submit feedback or error reports directly through the Peacock app.
The Peacock help staff have specialized knowledge for troubleshooting on Nvidia Shield TV and other platforms. Leverage their expertise if your issues persist!
DON’T MISS: Awesome deals on Nvidia Shield TV available now on Amazon and Walmart!


