Ask any seasoned PC user what their favourite video player is, and there’s a fair chance you’ll get VLC Media Player as the most popular answer.
It’s a fantastic little tool for watching videos, being lightweight, simple to use, impressively customizable and compatible with a wide variety of video formats. Most importantly, no matter what you’re trying to play, it usually just works.
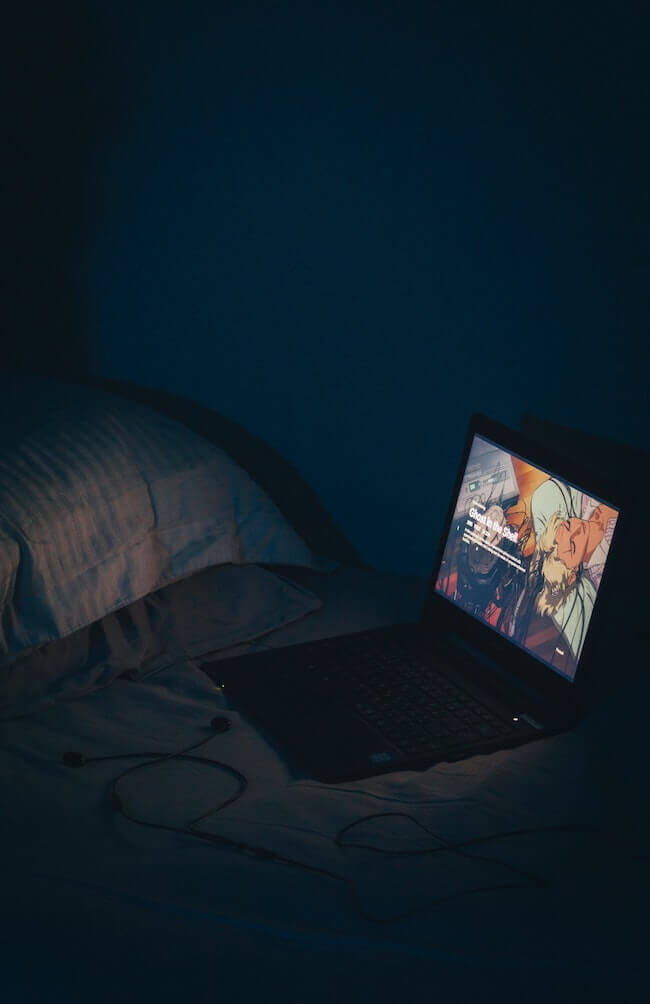
VLC Media Player app for Windows has a dizzying number of features built up over its many years of service, though most of them are deep in menus you’ll never see. One of these is the ability to loop playing multiple videos, in case you have a series of videos you’d like to play concurrently.
It’s useful for things like autoplaying videos in classes, or watching a series of movies in a row. So, how do you do it?
Steps to Repeatedly Play Videos or Multiple Video Files on VLC Media Player for Windows PC
Naturally, VLC Media Player is pretty simple to use, even with its more obscure features. It’s a big part of why it’s so popular, practically everyone uses it thanks to the sheer breadth of its feature-set.
If you’re new to VLC however, we can see how things might be a fair bit daunting. If this is you, then don’t worry, just follow our simple guide down below, and you’ll be looping your videos in no time.
Here’s How to Loop Playing Series of Videos on VLC Media Player

- First off, you’ll want to download the latest version of VLC Media Player from its website.
- Make sure everything’s right, then install VLC as you would any other application.
- Wait for VLC to finish installing, then launch it.
- Look at the VLC Media Player control bar, and find the Playlist button.
- Click on the Playlist button.
- In the new Playlist window, right-click and select “Add File…”
- Find the video you want to add in your file manager, or drag and drop the files manually.
- Pressing play should now play the added videos.
- To loop the videos, double-click the Loop button, which features two looping arrows.
- If you’d like to save this playlist as a file for easy access, then click on the Media section of your program menu.
- Select “Save Playlist to File…” and select a save location.
- Save the file.
- Now, every time you open the file, you’ll automatically stream the playlist, loop included.
Now that you’ve gotten to the end of the guide, you might realize that this is a fairly easy process. As is the case with a lot of VLC Media Player features, once you know what you’re doing, it becomes fairly menial.
We hope this guide helped you with VLC Media Player, and for more tips and tricks like, stay tuned.


