Want to manage and restrict the content your kids can access on Apple TV? Apple provides robust parental control options for both the Apple TV app and the Apple TV+ streaming service.
In this post, we’ll walk through how to setup on Apple TV platforms parental controls to filter content based on rating, prevent purchases, and more.
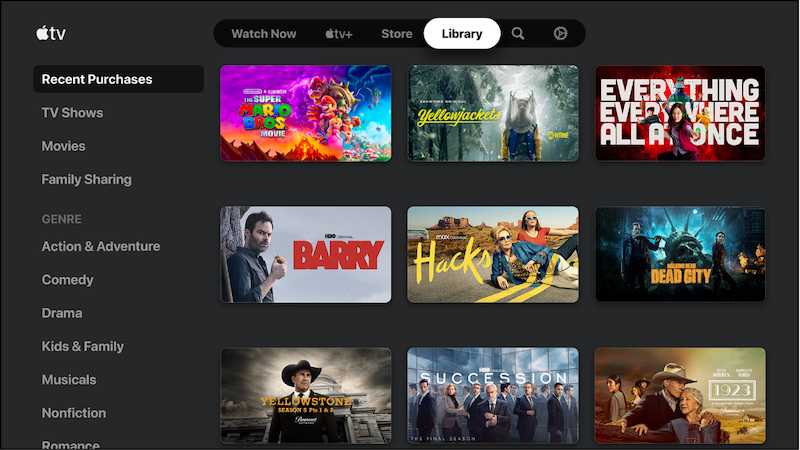
Enabling Restrictions in the Apple TV App
The Apple TV app available on iPhone, iPad, Apple TV boxes, and other devices grants access not just to Apple TV+ but also to iTunes movies/shows, Apple Channels, and more.
Follow these steps to configure parental restrictions:
- Open the Apple TV app, go to Settings > Restrictions and toggle Enable Restrictions to on.
- Create a 4-digit passcode that will be required to change restriction settings going forward.
- Under Allowed Store Content, choose options like Ratings For, Purchases & Rentals, etc.
- Select the Ratings For… categories you want to allow content for – Movies, TV Shows, Apps, etc.
- For each category, select the maximum rating to restrict beyond – for example, PG-13 for Movies.
- Toggle additional content types like Music with Explicit Content and Podcasts to off if desired.
- Go through any other Content Restrictions like Game Center and enable as desired.
- To disable restrictions temporarily, toggle Disable Restrictions under the main Restrictions menu.
With these limit configurations in place, your kids will need the passcode to access more mature content in the Apple TV app.
Managing Parental Controls for Apple TV+
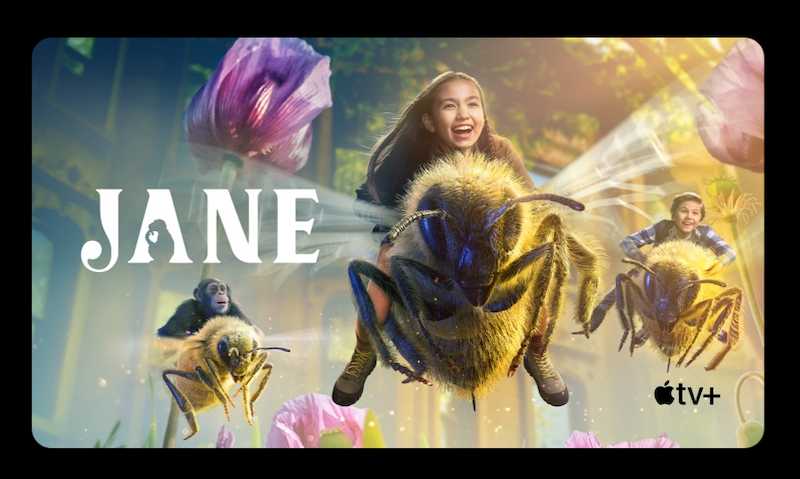
Since Apple TV+ is included with most Apple devices now, you may also want to restrict mature content here – follow these steps:
- Using the account you want to manage, go to tv.apple.com and sign in.
- Click your account icon in the top right and select Settings.
- Under Parental Controls, toggle Content Restrictions to on.
- Create a 4-digit passcode and enter a recovery email in case you forget it.
- Choose the TV Shows & Movies rating you want to restrict beyond – for example, TV-14.
- Toggle categories like Explicit Language and Mature Themes off if desired.
- These settings apply to Apple TV+ content online and don’t affect the Apple TV app on devices.
With age-appropriate restrictions set, kids will need the passcode to watch Apple TV+ shows or movies above the selected rating.
Using Ask to Buy for Purchase Approvals on Apple TV App
Along with content filtering, you can also require parental approval for any purchases made through the Apple TV app.
To enable this:
- On your child’s device, open Settings > Go to your name > iTunes & App Store.
- Toggle Buy with Approval on – this enables Ask to Buy.
- Make purchases require approval from a parent/guardian’s device sharing the same Family Sharing account.
With Ask to Buy enabled, kids can still browse and find content but must request approval before purchasing or renting movies, apps, books, and more through the Apple TV app.
Adjusting Restriction Settings Over Time on Apple TV App

Don’t forget to revisit restriction settings periodically as your kids get older. You may want to gradually allow more mature content by adjusting the rating filters.
To edit existing parental control configurations:
- Open Restrictions and enter your passcode.
- Change the rating filters or toggle category restrictions as desired.
- Choose a new passcode if you want to invalidate the previous one.
- Communicate updated allowed ratings/content to your kid when making changes.
Adjusting parental controls over time helps ensure your kids can access age-appropriate content as they mature.
Hope this helps!


