We all know and love Netflix, but sometimes it can be frustrating to take a screenshot of our favorite TV shows or movies without getting a black screen image.
Here’s a quick and easy tip: take a Netflix screenshot while avoiding getting the dreaded black screen capture issue!
How to Take a Netflix Screenshot on Windows PC without Black Screen

You’ll need to use the Snipping Tool to take a Netflix screenshot on Windows properly. The Snipping Tool is a free Microsoft application that comes with Windows and allows you to take screenshots.
- Launch the Snipping Tool on your Windows 10 or 11 computer by opening the Start menu and typing “snipping tool” into the search box.
- Now, click on the “New” button to start taking a screenshot of your Netflix screen.
- To capture your screen shot, you can drag the PC cursor around the area of the screen that you want to grab.
- Once you’ve selected the area that you want to take a screengrab, release your mouse button, and your screenshot will be taken.
You can then save your screenshot by clicking on the “File” menu and selecting “Save As.” Choose where you want to save your screenshot and click “Save.”
How to Grab a Netflix Screenshot on Mac Computer without Capturing a Black Screen Image
Assuming you have a Mac computer, taking a Netflix screenshot without the black screen image is easy. Simply follow these steps:
- Launch QuickTime Player.
- Click on “File” and then “New Screen Recording.”
- When the screen recording window appears, click on the downward-facing arrow next to the “Record” button and select your desired recording settings. For example, you can choose to record your entire screen or just a portion of it.
- Once you’re satisfied with your settings, click on the “Record” button to start recording.
- Navigate to the Netflix website and begin playing the video you want to take a screenshot of.
- To stop recording, press Command + Control + Esc (Escape). Your screenshot will automatically be saved as a .mov file in your Movies folder.
How to Capture a Netflix Screenshot or Screengrab on iPhone without the Black Screen
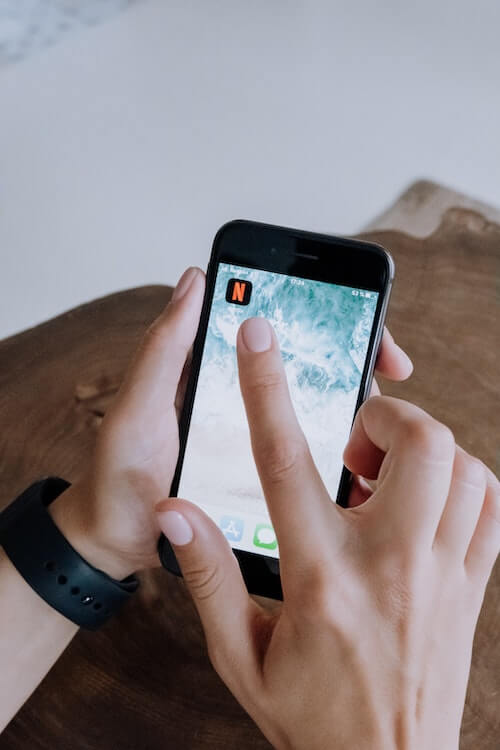
In order to take a screenshot of your favorite series or movie on your iPhone with Netflix iOS app, follow these simple steps:
- Open the show or movie you want to screenshot in the Netflix app for iOS.
- Press and hold the Sleep/Wake button (on the top of your iPhone) and the Home button simultaneously.
- You should see the screen flash briefly and presently hear a camera shutter sound effect if your iPhone’s audio is not muted. This means that a screenshot has been taken successfully!
- The screenshot will be saved in your Photos app automatically. From there, you can edit it or share it however you’d like!
- If that doesn’t work, you may need a third-party app.
How to Screengrab Netflix Screen on Android Devices without Getting a Black Screenshot Picture
For Android mobile devices (phone or tablet), follow these instructions to avoid black screen image when capturing a screengrab of your Netflix app:
- Download the latest version of the Netflix app from the Google Play Store.
- Open the app and sign in to your account.
- Start playing any video that you want to take a screenshot of.
- Now, simultaneously press and hold your device’s power and volume down buttons for two seconds.
- You should see a brief animation and hear a shutter sound effect, indicating that a screenshot has been taken successfully.
- To view your screenshot, go to your device’s Gallery app or Photos app.
What to Do if your Captured Netflix Screenshot Image Comes out Black
If the image is black, it’s likely that there’s an issue with Netflix’s copyright law or your connection to them. In this case, there’s not much you can do other than wait for the problem to be fixed on Netflix’s end. However, if the image looks normal, then the problem may be with your device, and you should try troubleshooting accordingly.
Alternatives To Taking a Screenshot on Netflix App or Website
There are a few alternative methods to taking a screenshot of your favorite Netflix show. One method is to use the screen recording feature on your iPhone. To do this, open the Control Center and tap the Screen Record button. The button will turn red and count down from 3 to 0, indicating that it is recording. To stop recording, tap the button again. Your recording will be saved in your Photos app.
Another method is to use a third-party screen capture tool, such as Snagit or Skitch. These tools allow you to capture an entire screen, a specific window, or just a portion of the screen. They also offer features like editing and sharing options that make them more versatile than the built-in screenshot tool on your iPhone.
Finally, you can always take a photo of your TV screen with another device, such as a digital camera or DSLR. This method won’t give you the best quality image, but it’s an option if you don’t have any other way to take a screenshot.
In conclusion, taking a Netflix screenshot without the black screen image is possible by following the steps outlined in this article. It’s a simple process that anyone can do, and it only takes a few minutes. So next time you want to take a screenshot of your favorite Netflix show, remember to follow these steps, and you’ll be able to do it without any problems.


