Netflix has become an integral part of our entertainment routine, offering a vast library of movies and TV shows at our fingertips.
However, encountering error codes like C7111-1331 and D7111-1331 can be unsatisfying. Keep in mind that these errors on Netflix typically indicate issues related to streaming or network connectivity.
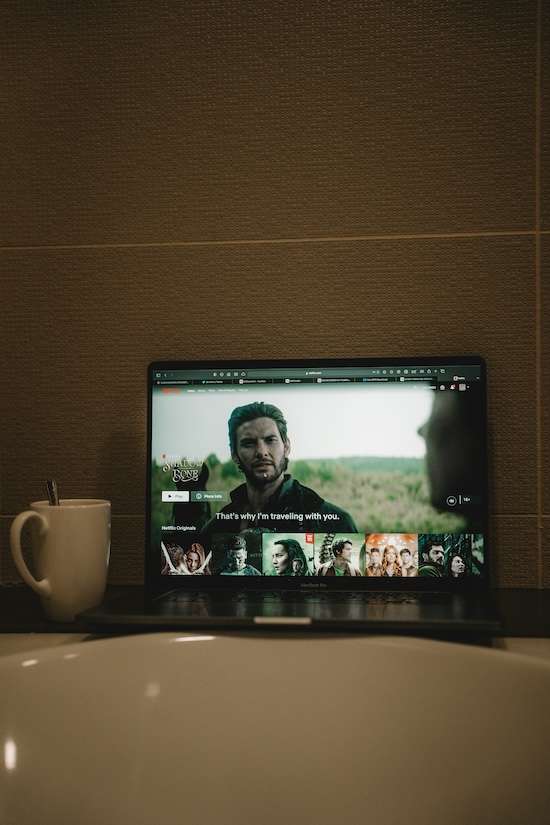
Understanding Netflix Error Code C7111-1331 and D7111-1331
Before diving into the solutions, it’s essential to understand what these Netflix error codes signify. The C7111-1331 and D7111-1331 errors usually point to problems with your network connection or browser settings. The ‘C’ and ‘D’ prefixes indicate the source of the error – ‘C’ for computers and ‘D’ for devices like Smart TVs and gaming consoles.
When you encounter error codes C7111-1331 and D7111-1331 on Netflix, you will likely to see the error message “This title is not available to watch instantly.” and “Sorry, your account can’t be used on this device.”
Common Causes of Netflix Error Code C7111-1331 and D7111-1331
Network Connectivity Issues
The most common cause of these errors is a poor or unstable internet connection. This can result from a slow connection, network congestion, or intermittent interruptions.
Browser Issues
Outdated browser versions, corrupted cache, or incompatible browser extensions can lead to streaming problems and trigger these error codes.
Best Tips to Fix Netflix Error Code C7111-1331 and D7111-1331
Now, let’s move on to the step-by-step guide to resolve these Netflix issues:
Solution #1 – Clear Browser Cache and Cookies
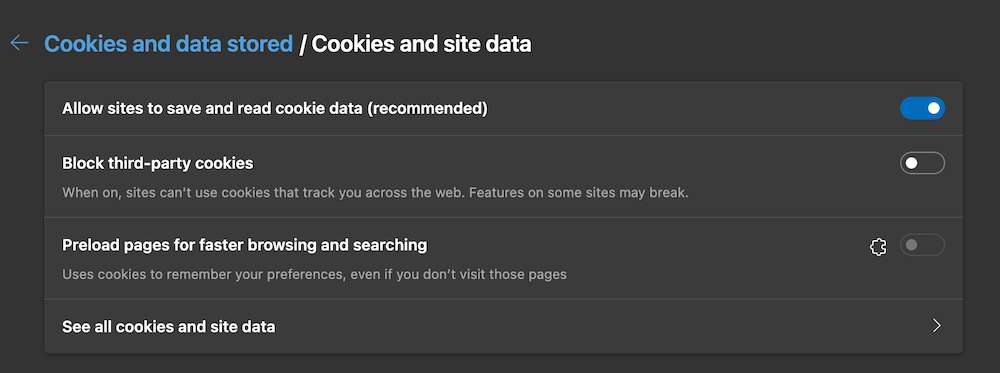
Start by clearing your browser’s cache and cookies. These temporary files can sometimes cause conflicts and disrupt the streaming process.
For Google Chrome
- Press ‘Ctrl + Shift + Delete’ to open the Clear Browsing Data menu.
- Select “Cookies and other site data” and “Cached images and files.”
- Click “Clear data.”
For Mozilla Firefox
- Press ‘Ctrl + Shift + Delete’ to open the Clear Data menu.
- Choose “Cookies” and “Cache.”
- Click “Clear.”
For Microsoft Edge
- Press ‘Ctrl + Shift + Delete’ to open the Clear Browsing Data menu.
- Select “Cookies and other site data” and “Cached images and files.”
- Click “Clear.”
Solution #2 – Disable VPNs and Proxy Servers
Virtual Private Networks (VPNs) and proxy servers can sometimes interfere with Netflix streaming. Disable these services temporarily to check if they are causing the error.
For VPN
- Disconnect or turn off your VPN.
- Restart your browser or Netflix app.
For Proxy Servers
- Go to your device settings.
- Disable any proxy settings.
- Restart your device.
Solution #3 – Check Network Settings
Ensure that your internet connection is stable and meets the minimum requirements for streaming. You can run a speed test to verify your connection speed. If the speed is below the recommended threshold for streaming, contact your internet service provider to address the issue.
Solution #4 – Update Your Browser
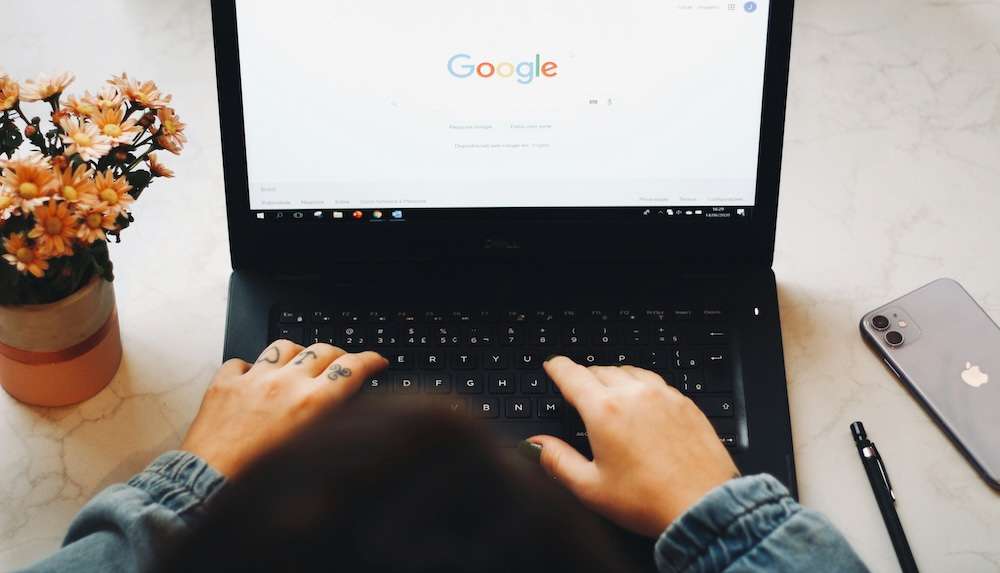
Outdated browser versions may not be compatible with Netflix’s latest updates. Check for updates and install the latest version of your browser.
For Google Chrome
- Click on the three dots in the top-right corner.
- Go to “Help” > “About Google Chrome” to check for updates.
For Mozilla Firefox
- Click on the three horizontal lines in the top-right corner.
- Go to “Help” > “About Firefox” to check for updates.
For Microsoft Edge
- Click on the three dots in the top-right corner.
- Go to “Settings” > “About Microsoft Edge” to check for updates.
Solution #5 – Verify Netflix Subscription Status
Ensure that your Netflix subscription is active and that there are no issues with your payment method. Log in to your Netflix account and check your subscription details.
Solution #6 – Contact Netflix Customer Support
If none of the above steps resolve the issue, it’s time to reach out to Netflix support. Visit the Netflix Help Center on their website or use the “Contact Us” option to get assistance from their customer support team.


