You’re probably here because you’re experiencing some issues with Peacock TV app on your Samsung TV, Vizio TV, or Fire TV device. Nothing is worse than when you sit down to watch some Peacock TV content, and the app doesn’t work properly.
Don’t worry; you don’t have to put back your snack and drink; the solution to your problem is much easier than you might think.
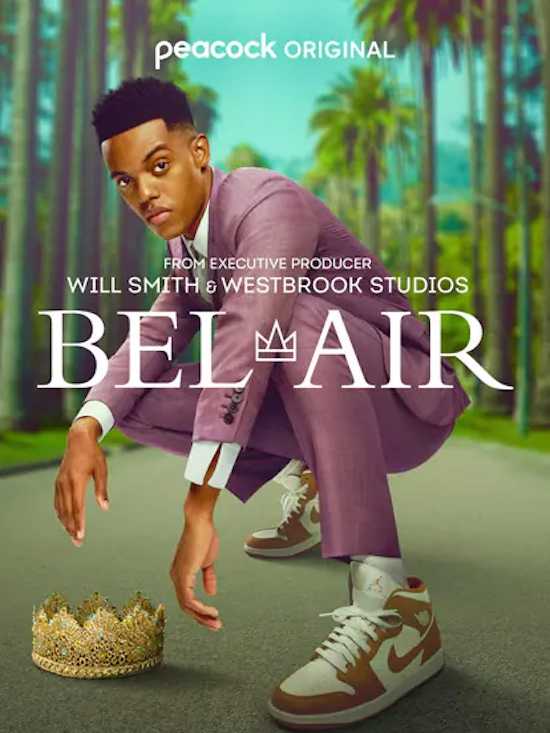
Troubleshooting Peacock TV App Not Working Issue on Samsung TV
Restart your Samsung TV
Starting with the basics can often solve the problem. If your Peacock TV app is acting up on your Samsung TV, try a simple restart. Just turn off your TV, wait for a few moments, and turn it back on. A fresh start is sometimes all it needs.
Check your Network Connection
Your internet connection could also be the culprit. Streaming services like Peacock TV require a stable internet connection to function properly. If your connection is unstable or slow, it might be causing the issues.
Update your Samsung TV Firmware
Keeping your Samsung TV’s firmware up-to-date is important for the smooth running of all your apps, including Peacock TV. If there are any available updates, make sure to install them.
Reinstall the Peacock TV App
Reinstalling the Peacock TV app might also help. If any glitches occur during the initial installation, removing the app and installing it again can eliminate them.
Perform a Factory Reset on your Samsung TV

If you still face issues after trying all these steps, a factory reset could be your last resort. This will reset your Samsung TV to its original settings.
But remember, this step will erase all your data and settings, so it’s best to use it only when you’ve exhausted all other options and are ready to set up your TV again from scratch.
Resolving Peacock TV App Not Working Issue on Vizio TV
Power Cycle your Vizio TV
Are you experiencing issues with the Peacock TV app on your Vizio TV? Let’s start with a power cycle. Unplug your TV, wait for about a minute, and then plug it back in. This simple act can often resolve minor glitches.
If that doesn’t work, try restarting your TV through the menu. This is a soft reset that clears the system cache and can often fix many issues.
Check your Internet Speed
Next, ensure your internet connection is stable. Streaming services like Peacock TV require a good internet connection. If it’s unstable or slow, it could be causing the problem.
Restart the Peacock TV App
Another simple solution is to restart the Peacock app. This clears the app’s cache and gives it a fresh start, which can often resolve any issues you’re facing.
Install Firmware Updates on Vizio TV
Keeping your Vizio TV’s firmware up-to-date is also crucial. Check for any available updates and install them if there are any.
Use Vizio Mobile App
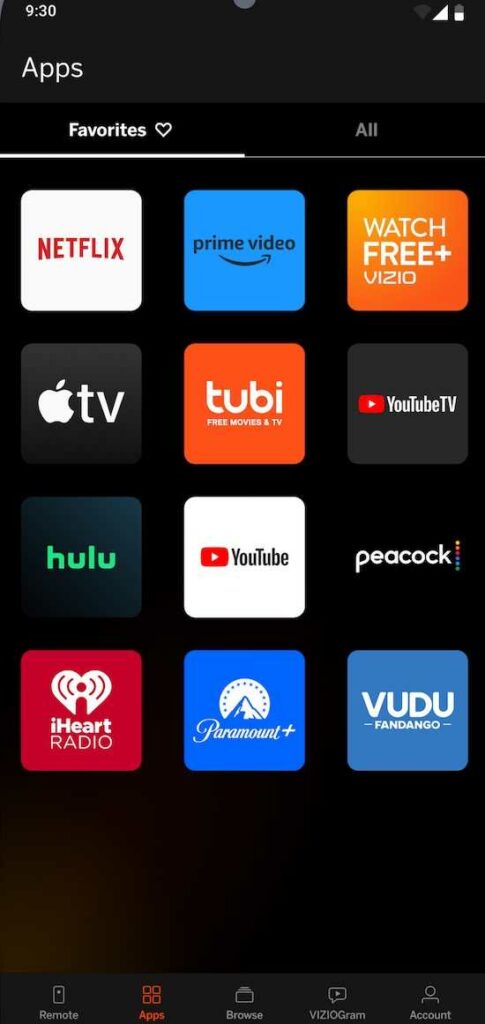
Did you know Vizio offers a mobile app that lets you use your smartphone as a remote? Sometimes, launching the Peacock TV app from there can resolve issues.
Reinstall the Peacock TV App
If none of these steps work, consider reinstalling the Peacock app. This can help eliminate any glitches that might have occurred during the initial installation.
Factory Reset your Vizio TV
The last hack on our list is, if all else fails, a factory reset might be necessary. This will reset your Vizio TV to its original settings. So, if nothing else has worked until now, you’ll probably have to do a factory reset.
Workaround to Fix Peacock TV App Not Working on Fire TV Devices
You might have noticed that there’s currently no native Peacock TV app on Fire TV. This is due to ongoing negotiations between NBCUniversal, the creators of Peacock TV, and Amazon. But don’t worry; there’s a workaround that many users have found helpful.
This workaround involves sideloading the Peacock TV app onto your Fire TV. Sideloading is when you install an app from a source other than the official app store. It sounds technical, but it’s quite straightforward.
Here’s a step-by-step guide on how to sideload the Peacock TV app on your Fire TV.
- First, navigate to the settings on your Fire TV and select ‘My Fire TV’.
- Then, choose ‘Developer Options’ and turn on ‘Apps from Unknown Sources’.
- Next, return to the home screen and search for an app called ‘Downloader’.
- Install this app and open it.
- In the URL field, type the Peacock TV APK file URL and select ‘Go.’
- Once the file is downloaded, select ‘Install.’
- And there you have it; the Peacock TV app should now be on your Fire TV.
General Tips to Resolve Peacock TV App Issue for All Devices
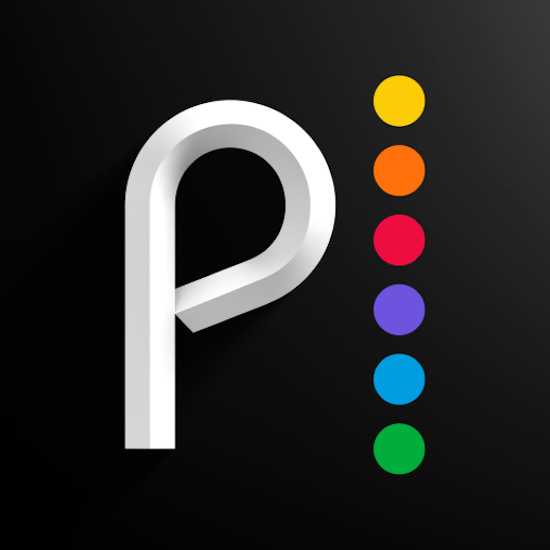
Regardless of your device, some general tips can help improve your Peacock TV experience. Start by closing the Peacock app and any other applications running in the background. Then, give your device a fresh start by restarting it.
Ensuring your device’s internet connection is strong and stable is also essential. If issues persist, try clearing your device’s cache and data. Lastly, uninstalling and reinstalling the Peacock app can often resolve any lingering issues.
Bonus Tips:
- Keep your device’s software up-to-date.
- If possible, connect your device to the internet via an Ethernet cable for a more stable connection.
- Avoid streaming on multiple devices on the same network simultaneously.
- If you’re using a VPN, try disabling it as it can sometimes interfere with streaming services.
- Contact Peacock TV customer support if issues persist.
The hope is that you’ve found a solution to your problem, and you’re watching Peacock TV and not reading this.
However, if you’ve made it this far and are unsure what to do, contact Peacock TV support. Someone there will be happy to walk you through getting your streaming service up and running again.


